Aujourd’hui on va tester le scanner 3d Mini de chez Revopoint.
Unboxing
Dans le premier carton, avec le Pop Mini, on trouve un support pour téléphone, un trépied extensible, une carte de calibration, un adaptateur USB-A USB-C, un câble pour raccorder le scanner via USB-A, un câble pour raccorder le scanner à un téléphone en USB-C avec un USB-A pour l’alimentation externe, des pastilles pour aider au scan, le buste de test et enfin le scanner 3d Pop Mini en lui-même, qui semble déjà de très bonne facture et résistant.

Dans le second carton, avec la table tournante “Potable”, qu’on doit pouvoir boire du coup. On a les 4 cadrans du disque à assembler en glissant les parties 2 par 2, puis l’ensemble. Ensuite, c’est le mécanisme qui tourne où on peut choisir le sens et la vitesse de rotation. Il y a une partie autocollante flexible, qui colle vraiment bien. Et le tout étant alimenté par un port USB-C également.
Caractéristiques
Concernant les caractéristiques, le Pop Mini est plutôt fait pour de petits objets entre un cube de 1 cm de côté à un cube de 50 cm de côté. La résolution est de 0,02 mm maximum.
Montage

Le scanner se glisse sur le trépied qui est extensible. On peut déployer les pieds et les allonger en tirant dessus, la tête est orientable verticalement et permet une bonne liberté de mouvements.

Le scanner est raccordé via une fiche Micro-B qui se visse pour éviter les faux contacts et les pertes de connexion, surtout quand on souhaite l’utiliser en bougeant la main autour d’un objet, c’est bien pratique.

Sur le dessous, on a un pas de vis type trépied pour pouvoir monter le scanner où l’on veut. Sur l’avant, on trouve les capteurs, le projecteur et une caméra pour la texture des objets.

Le faisceau lumineux bleu projette comme des lignes pour distinguer les formes sans doute à leur déformation.
Utilisable en USB sur Windows et Mac, en Wifi sur Windows et Mac, en USB sur Android, en Wifi sur Android et en Wifi sur iOS.
Process sur PC
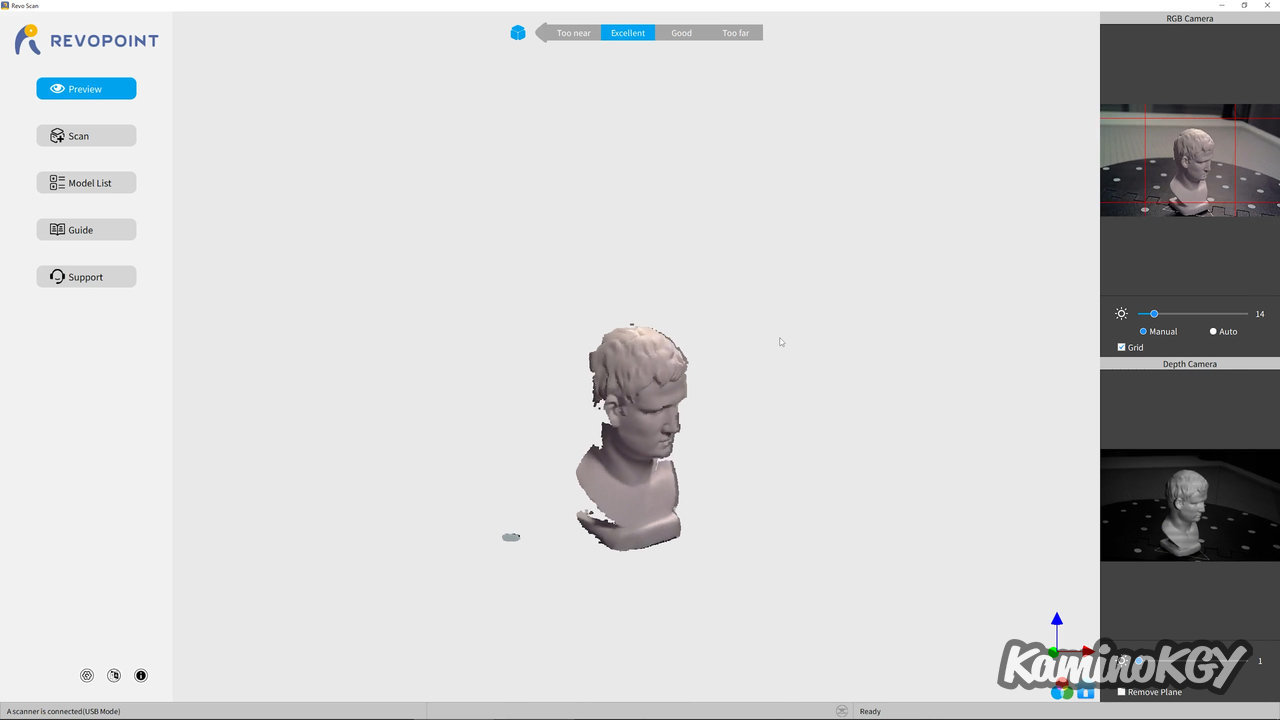
Du point de vue logiciel et processus de scan avec l’application PC Revoscan. On commence par la vue de Preview qui permet de tester les réglages. On vérifie le cadrage du scanner. En haut à droite, on peut régler la luminosité de la caméra RGB qui servira pour la texture en manuel ou auto. En bas à droite, on règle la puissance du projecteur bleu, sachant qu’il faut augmenter sa puissance quand des zones sont bleues et la réduire quand des zones sont rouges comme là. Dans le menu, on a la vue ici, Preview, Scan, la liste des modèles créés, un guide et un contact.
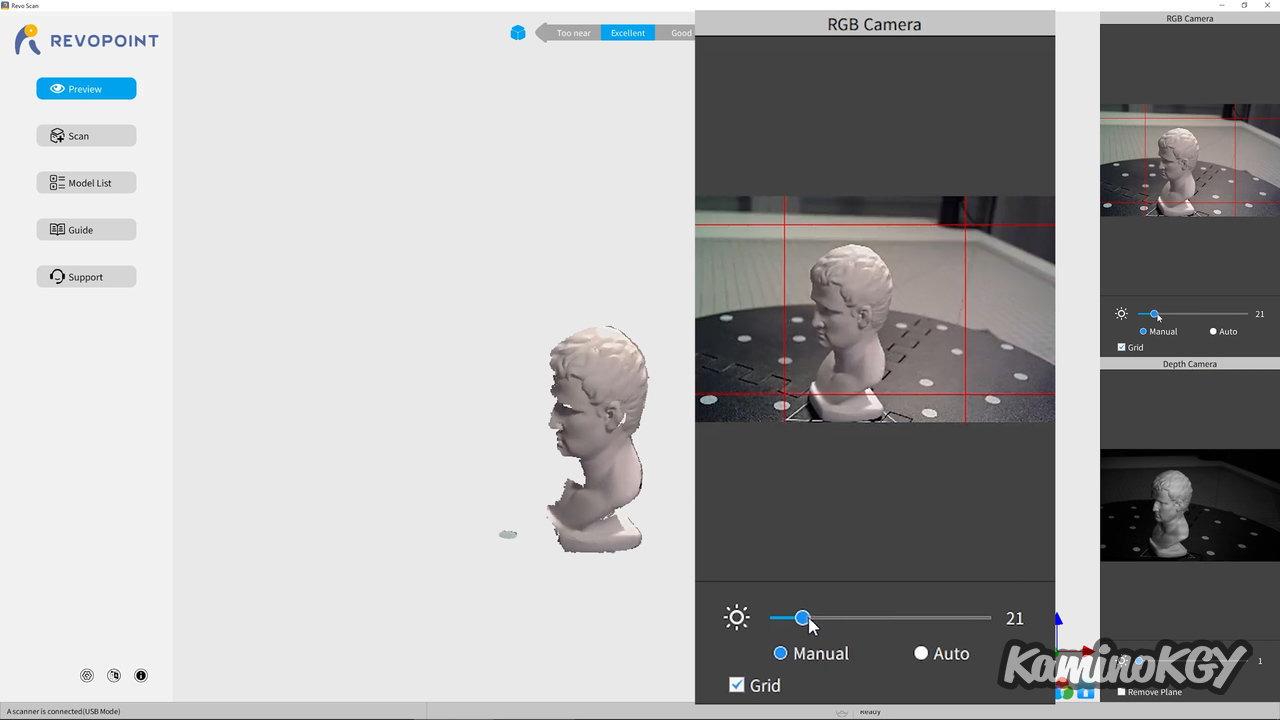
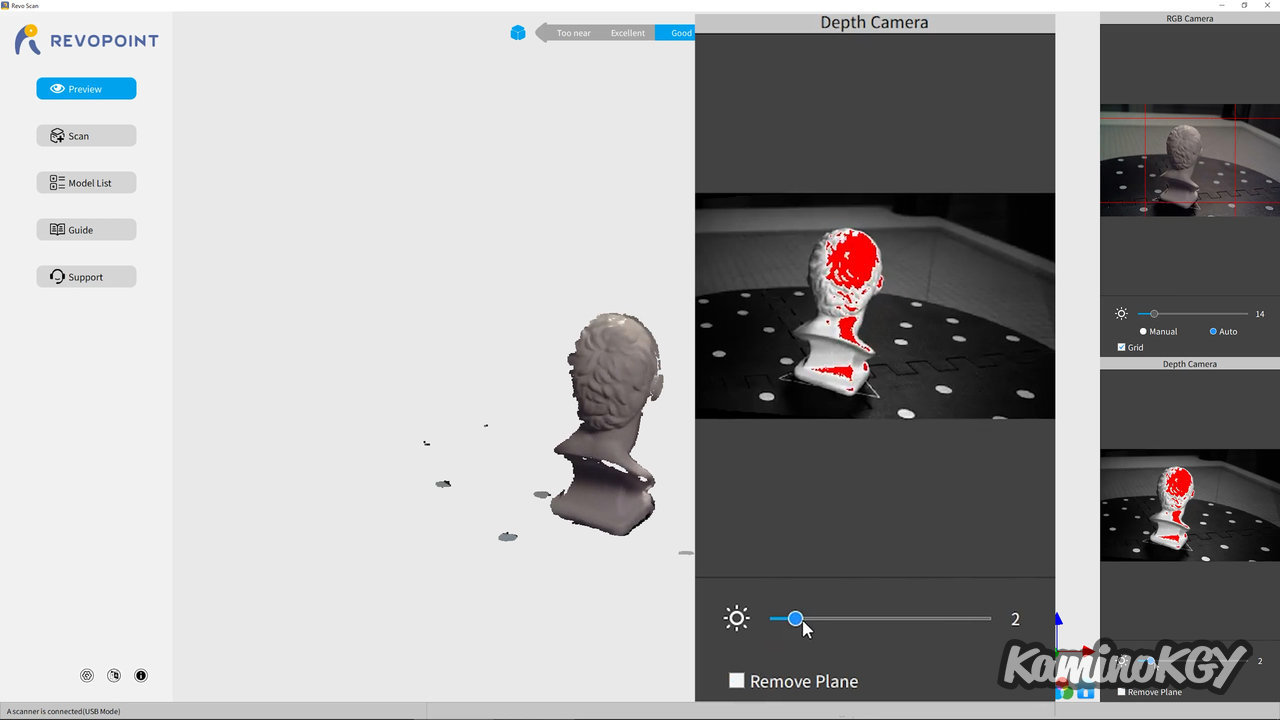
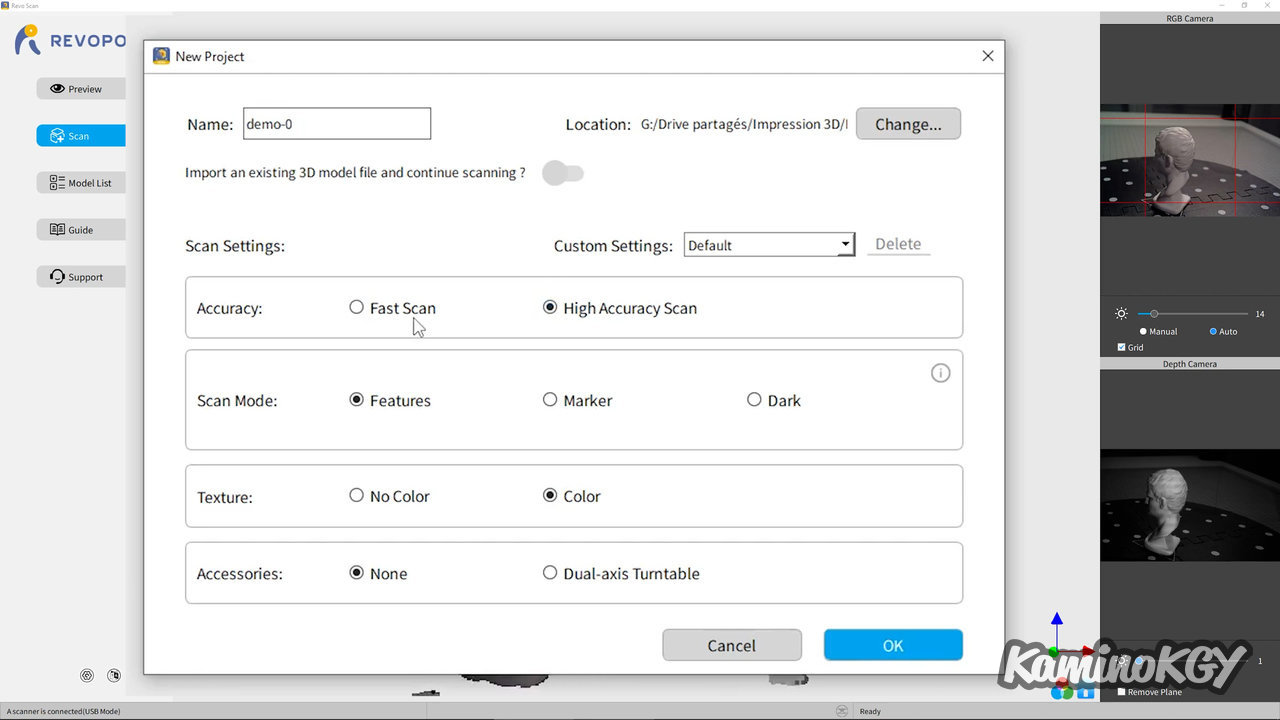
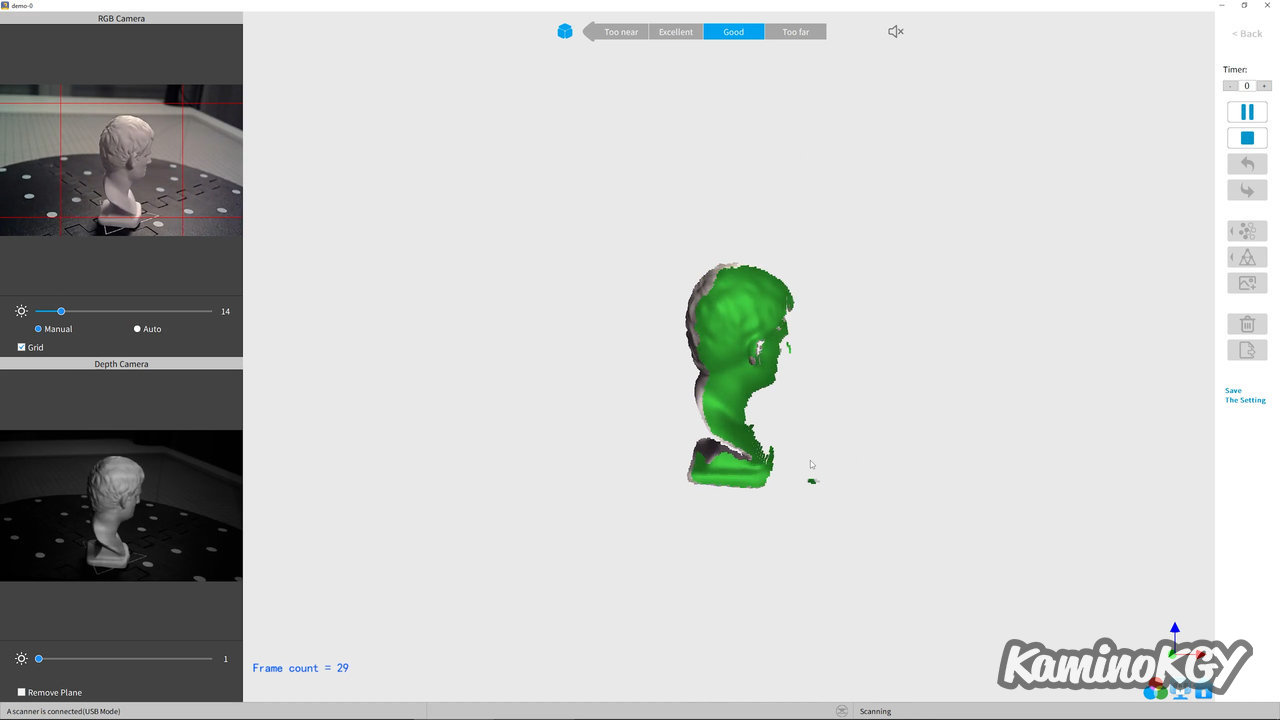
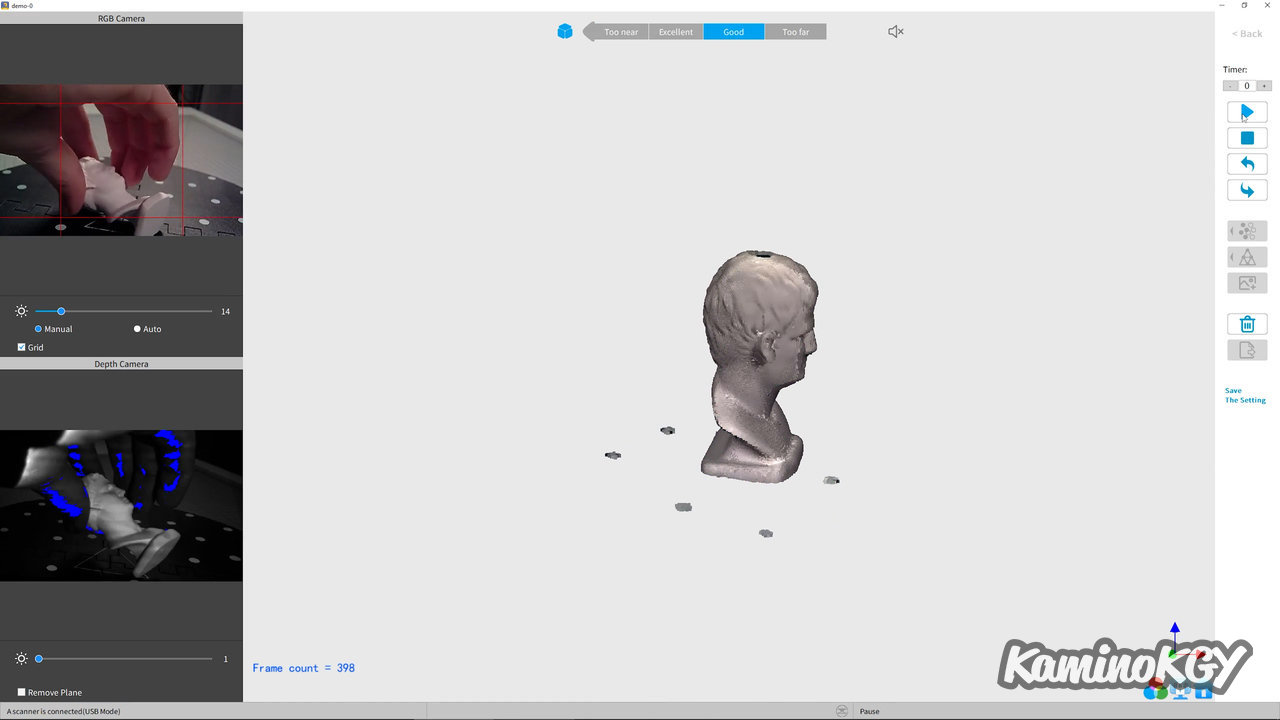
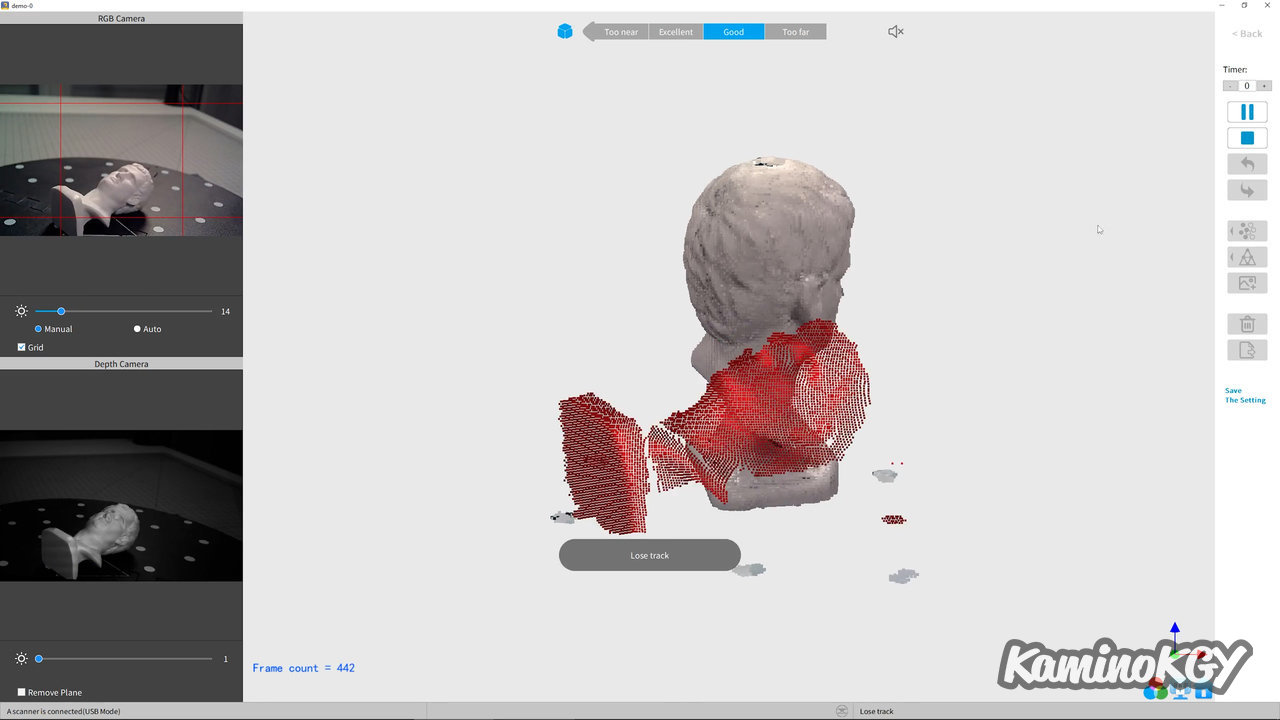
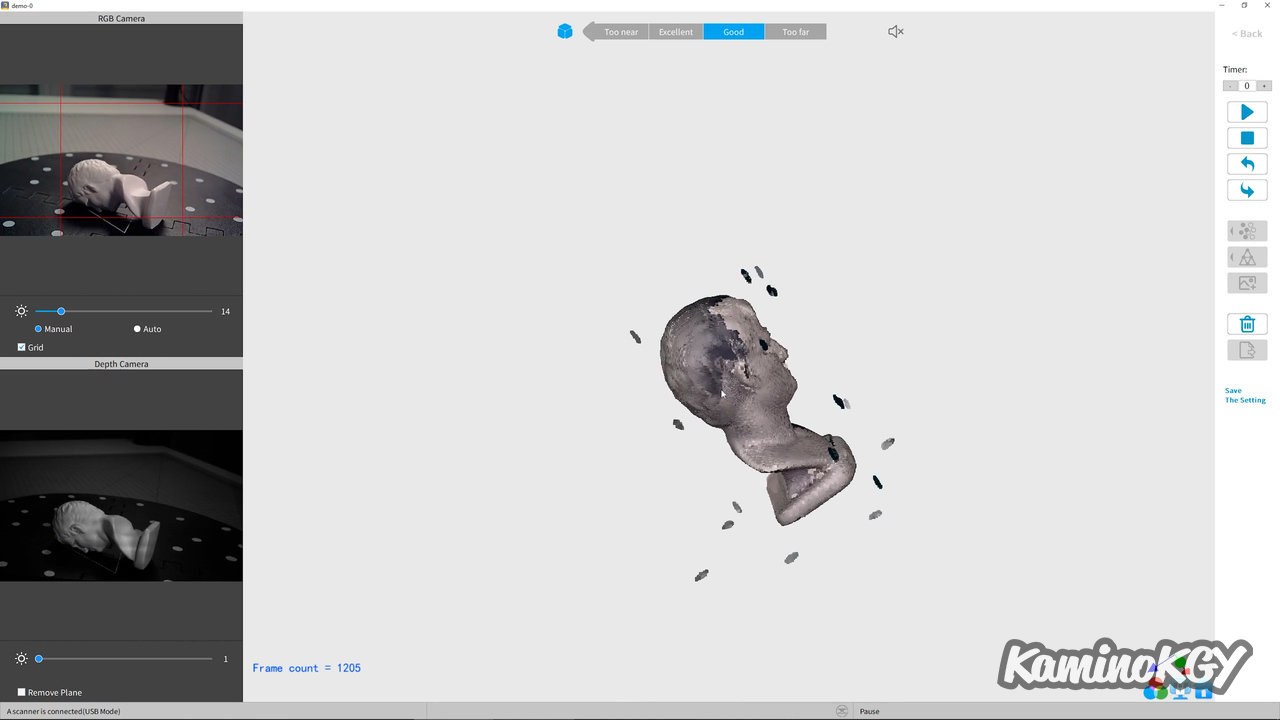
Une fois le cadrage et la distance validés, sur la règle en haut, on peut voir les points avec la texture mesurée en Live. Ensuite, on clique sur le bouton Play pour commencer le scan. La zone verte correspond à ce qu’on scan, si c’est rouge, c’est probablement qu’il ne sait plus où il est. On fait Pause quand on a fait le tour. On change d'orientation le modèle, puis on relance avec le bouton Play. On voit qu’il a perdu ici le tracking, mais on peut faire Pause, et annuler les derniers points et refaire Play pour que ça reparte. On peut le refaire plusieurs fois jusqu’à avoir couvert toutes les surfaces du modèle et éviter les trous.
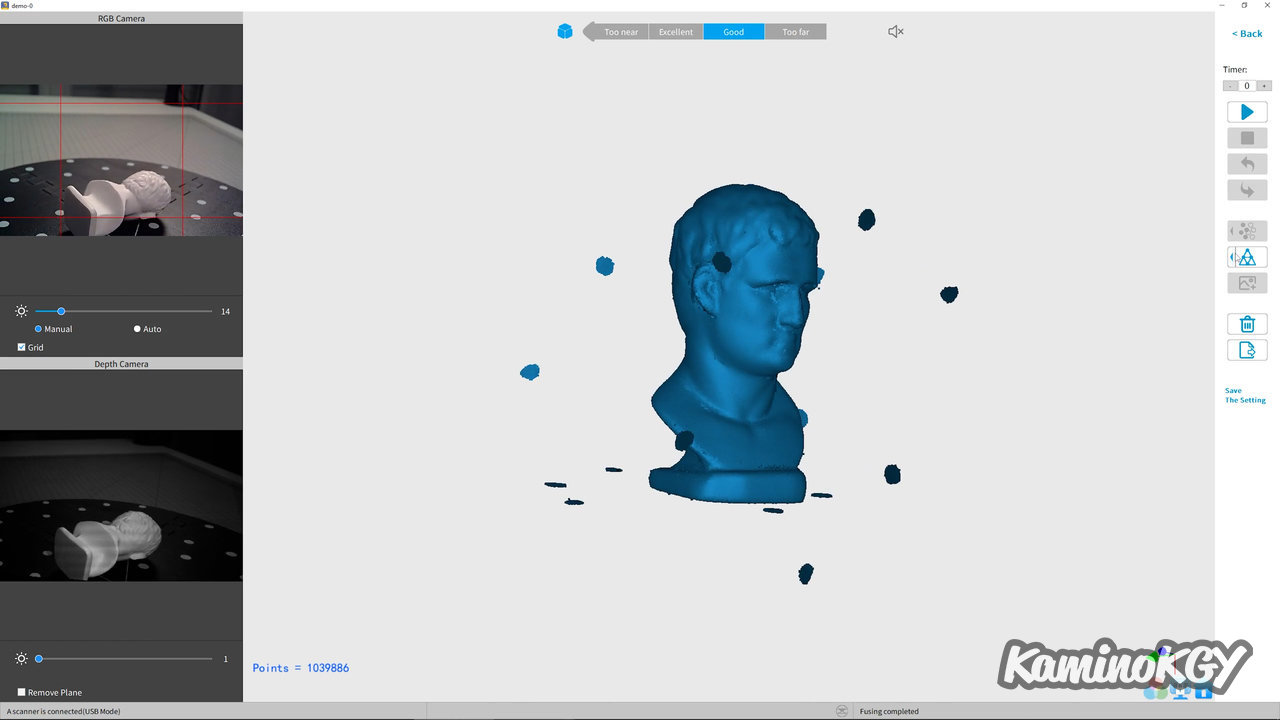
Une fois qu’on a validé qu’on avait bien couvert tout le modèle, on fait Stop et “Complete”. A partir de là, on va fusionner et nettoyer le nuage de points obtenus. Une fois que c’est terminé, on génère les faces du modèle.
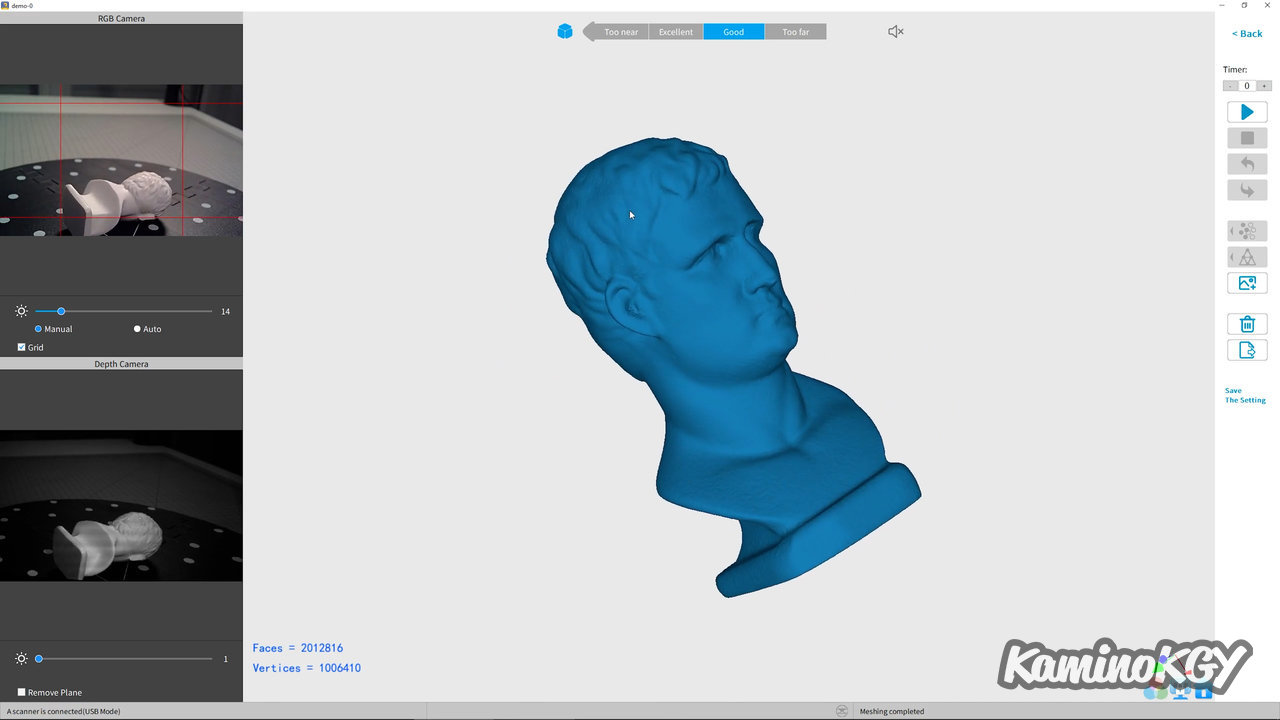
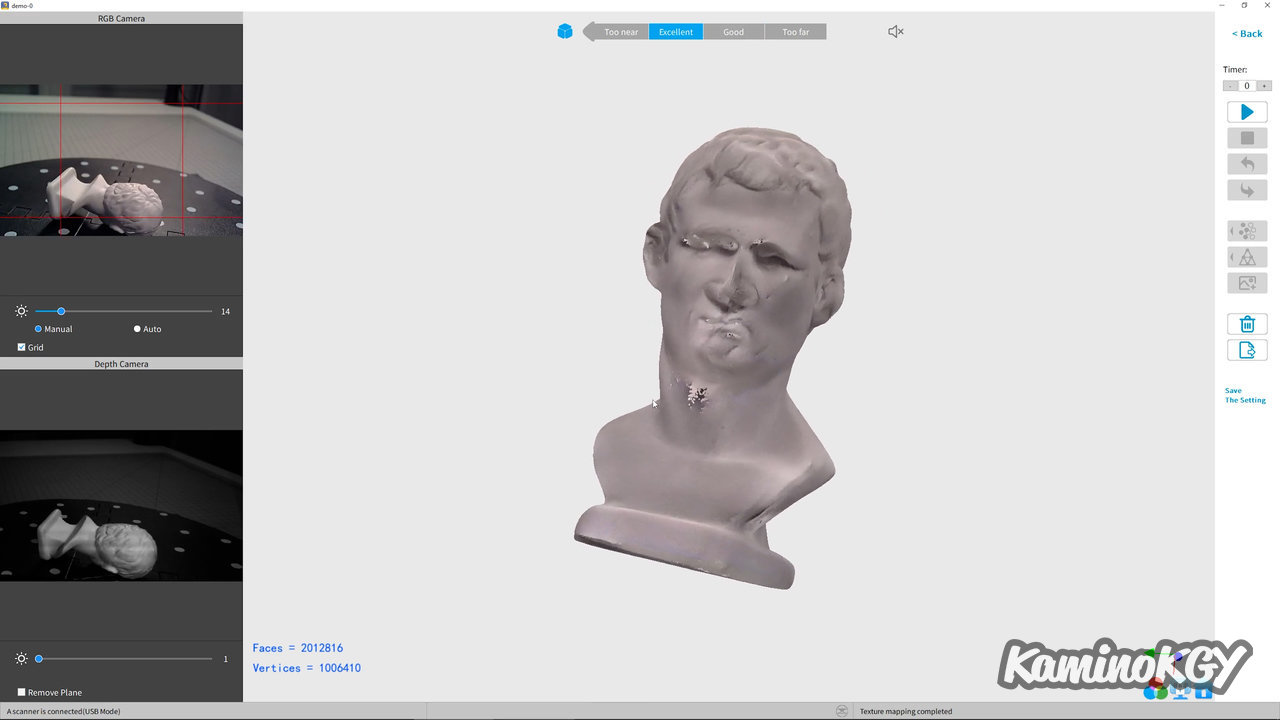
Le modèle final obtenu est vraiment propre, avec la texture de base, il rend bien. A partir de là, on peut encore faire le mapping entre le modèle et la texture, mais comme on le voit, je trouve que le résultat est souvent moins bien.
Enfin, on peut exporter le modèle en PLY, OBJ ou STL.
Process sur Mobile


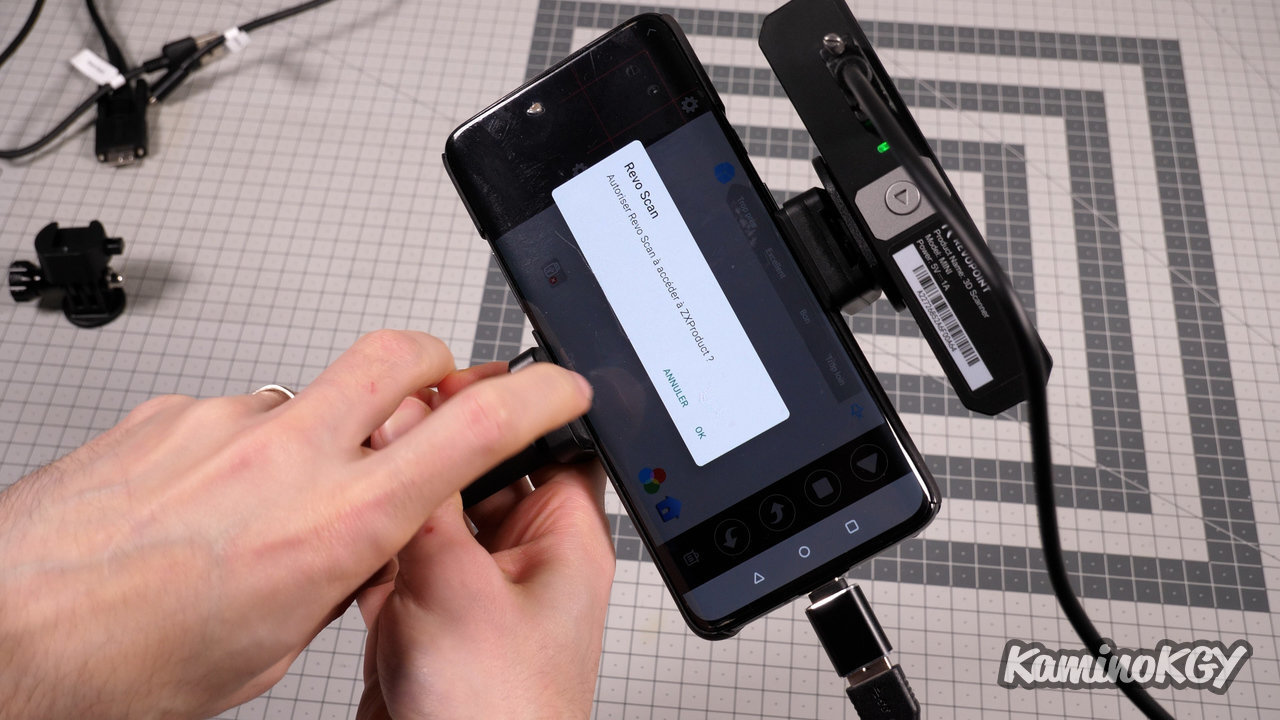

Si on souhaite utiliser le scanner directement sur mobile, on remplace la charnière par le support de téléphone sur le trépied, on glisse le scanner et le téléphone que l’on vient raccorder en USB-C ou Wifi pour un Android ou Wifi seulement pour iOS. Le second port USB-A permettant l’alimentation externe du scanner pour ne pas utiliser la batterie du téléphone.
Une fois l’application lancée, on autorise l’accès à l’appareil raccordé en USB et on peut commencer à tester des réglages. Le panda apparaît ici tout de suite.

Personnellement, j’utilise le câble PC avec l’adaptateur USB-A vers USB-C pour n’avoir qu’un seul fil plus long. On peut alors poser le téléphone à côté et scanner. On peut zoomer sur le modèle et le résultat est vraiment propre avec le modèle de test.
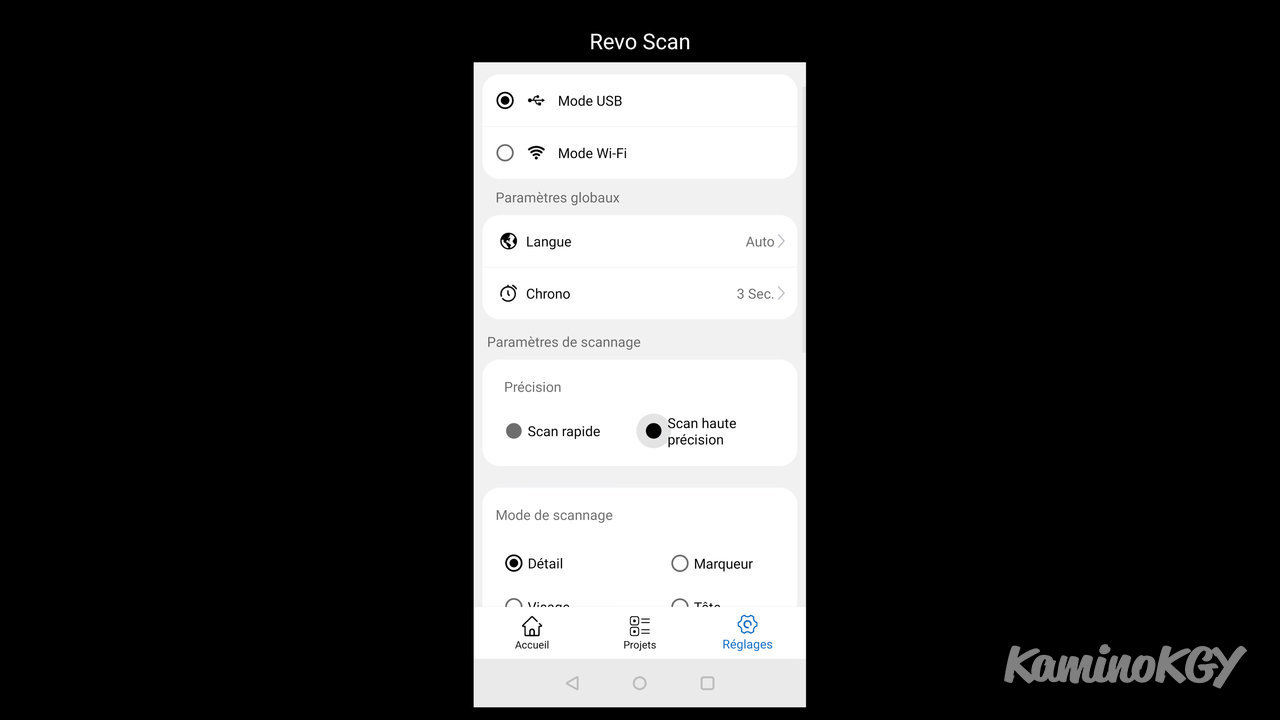
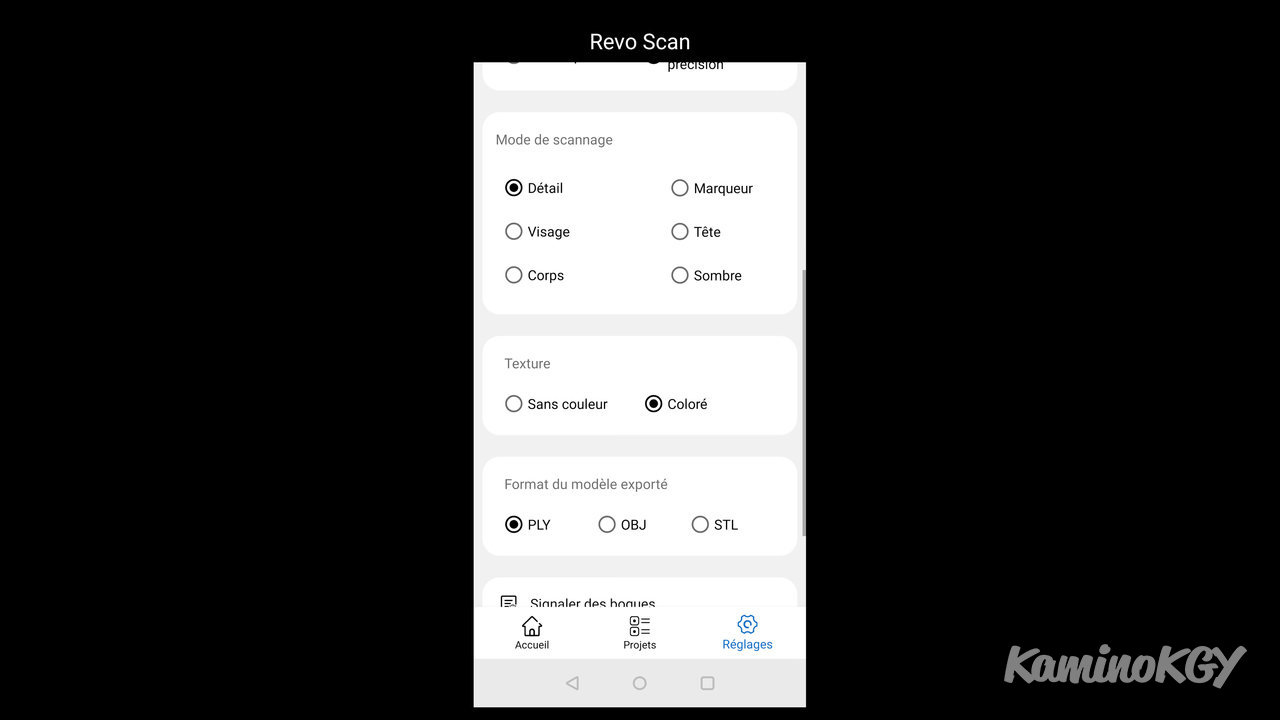
Dans les options, on peut choisir entre le mode USB ou le mode Wifi. Le scan rapide ou haute précision, le mode de scan, avec Détail, Marqueur, Visage, Tête, Corps ou Sombre, mais certains paramètres sont plus pour le Pop 1 et 2. Ensuite, on choisit la texture avec ou sans couleur et le format d’export en PLY, OBJ ou STL.

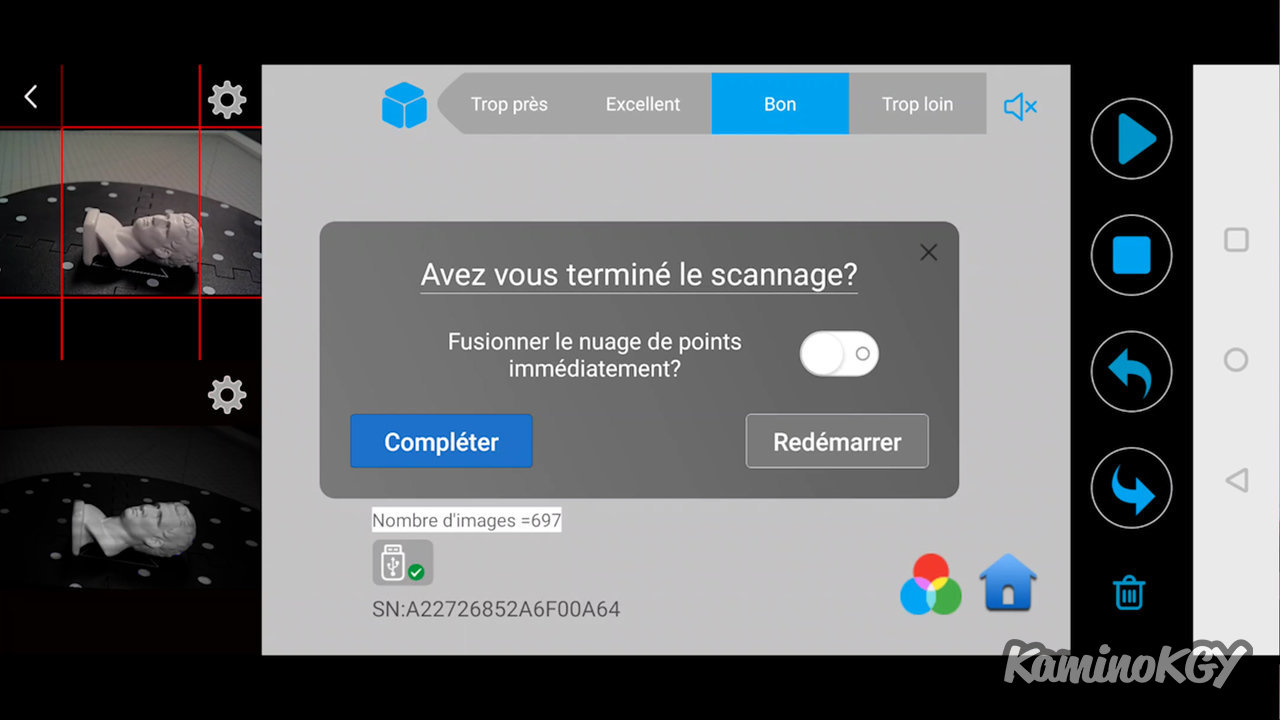
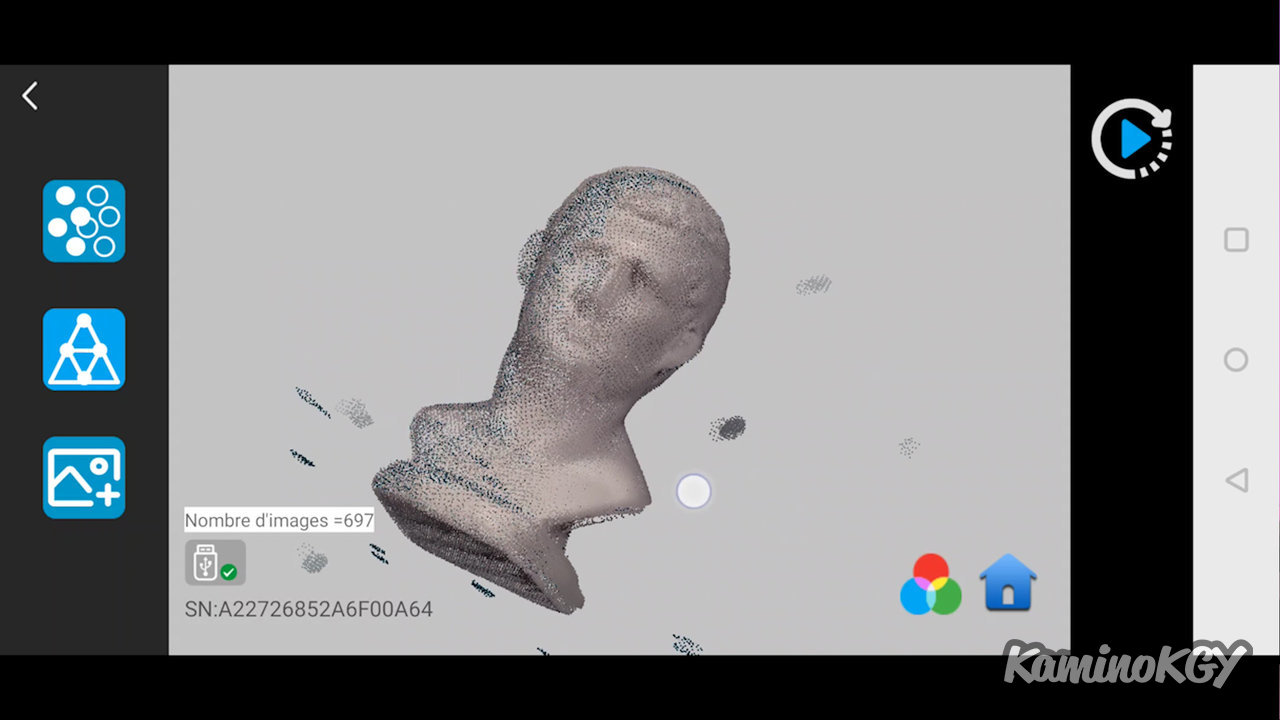
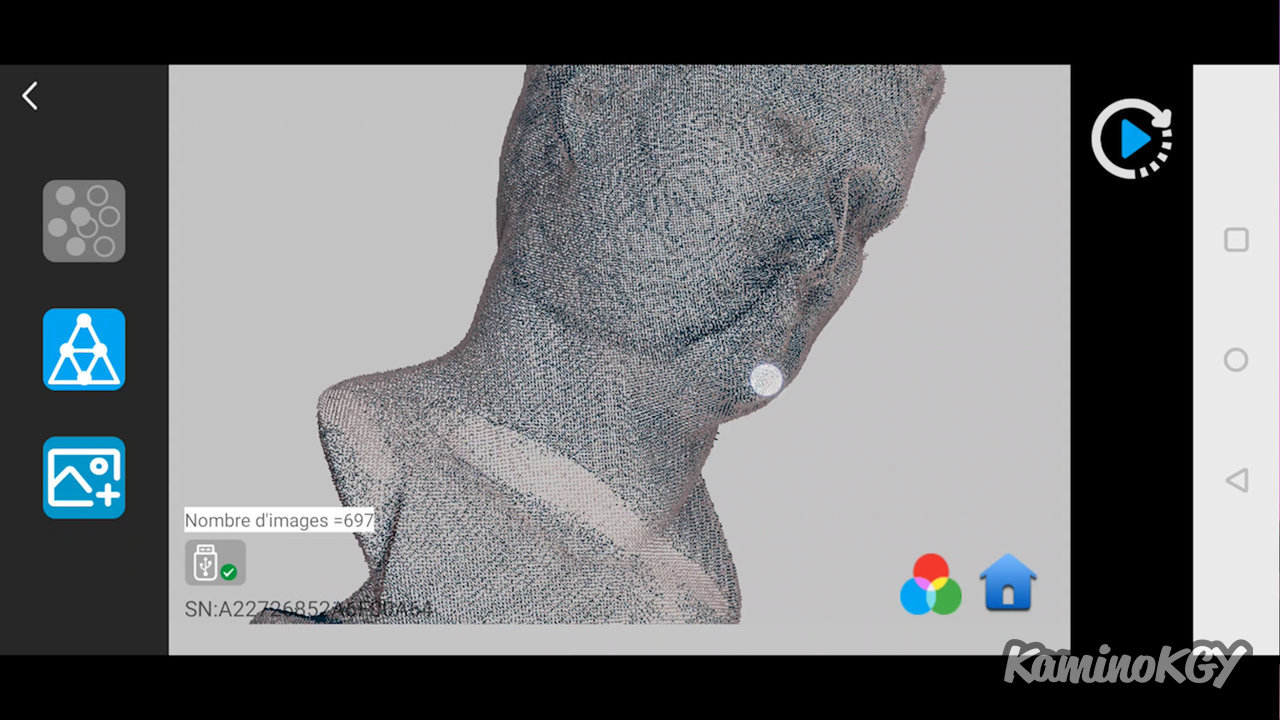
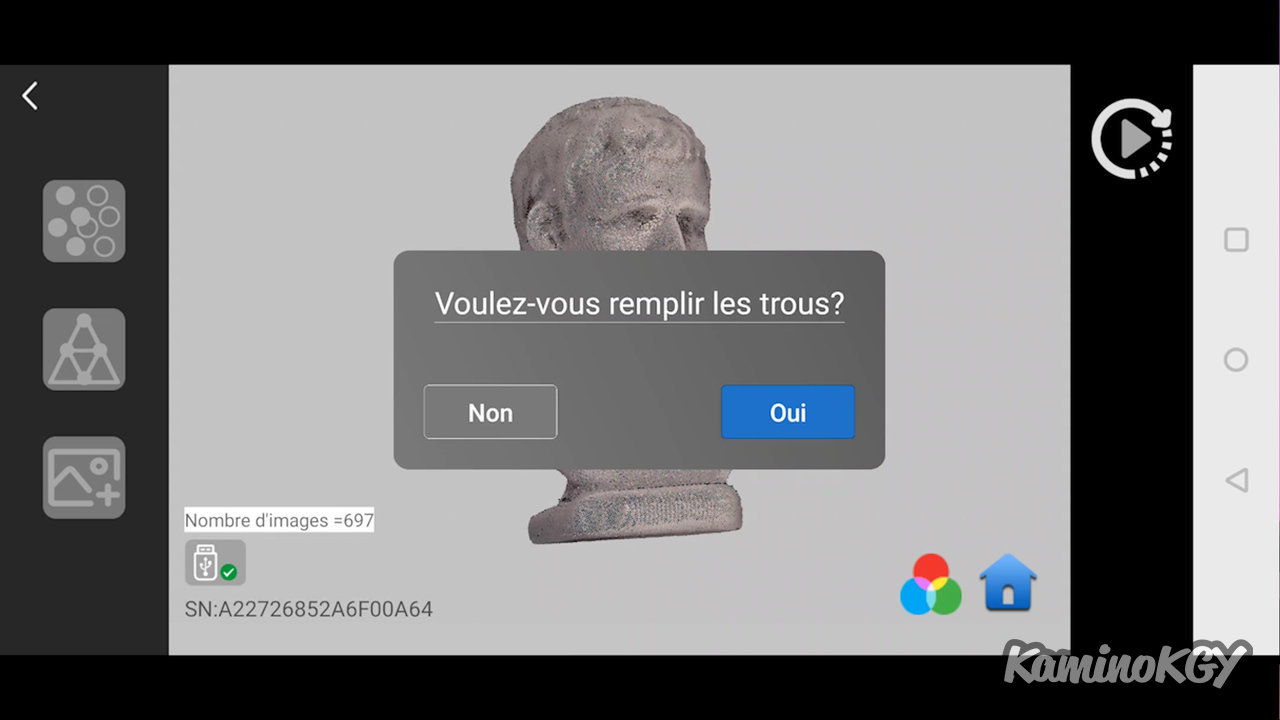
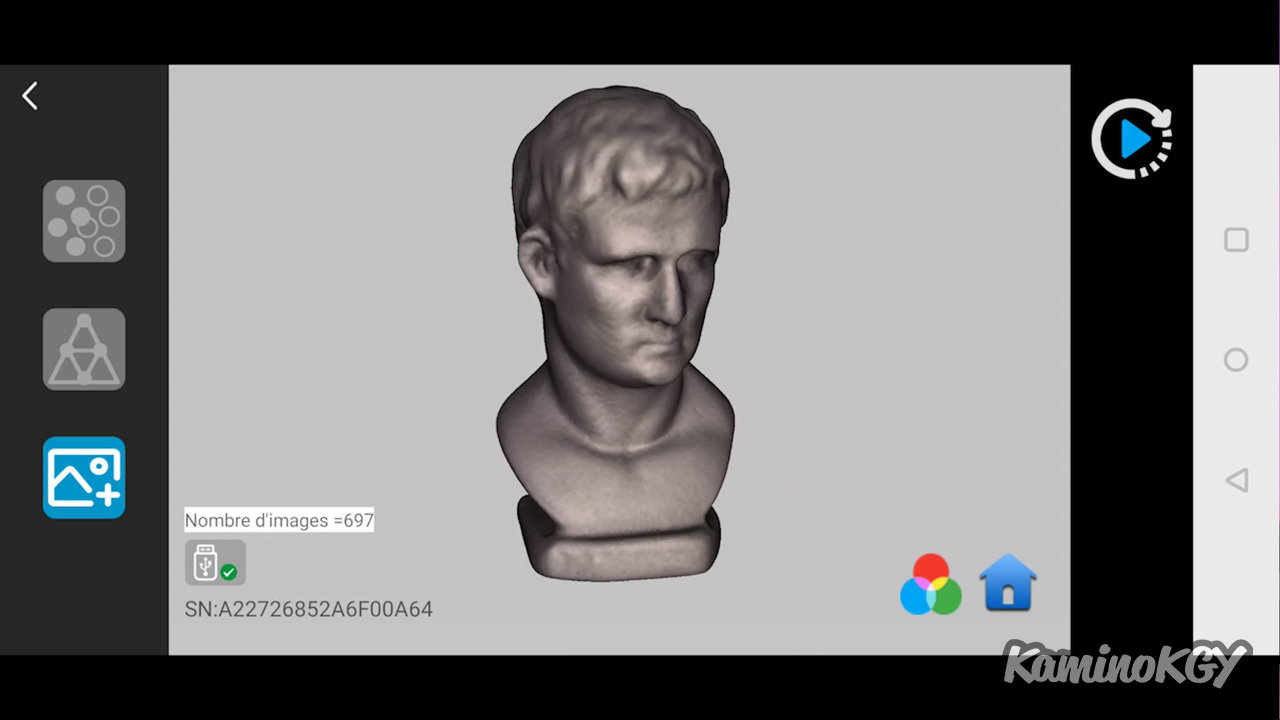
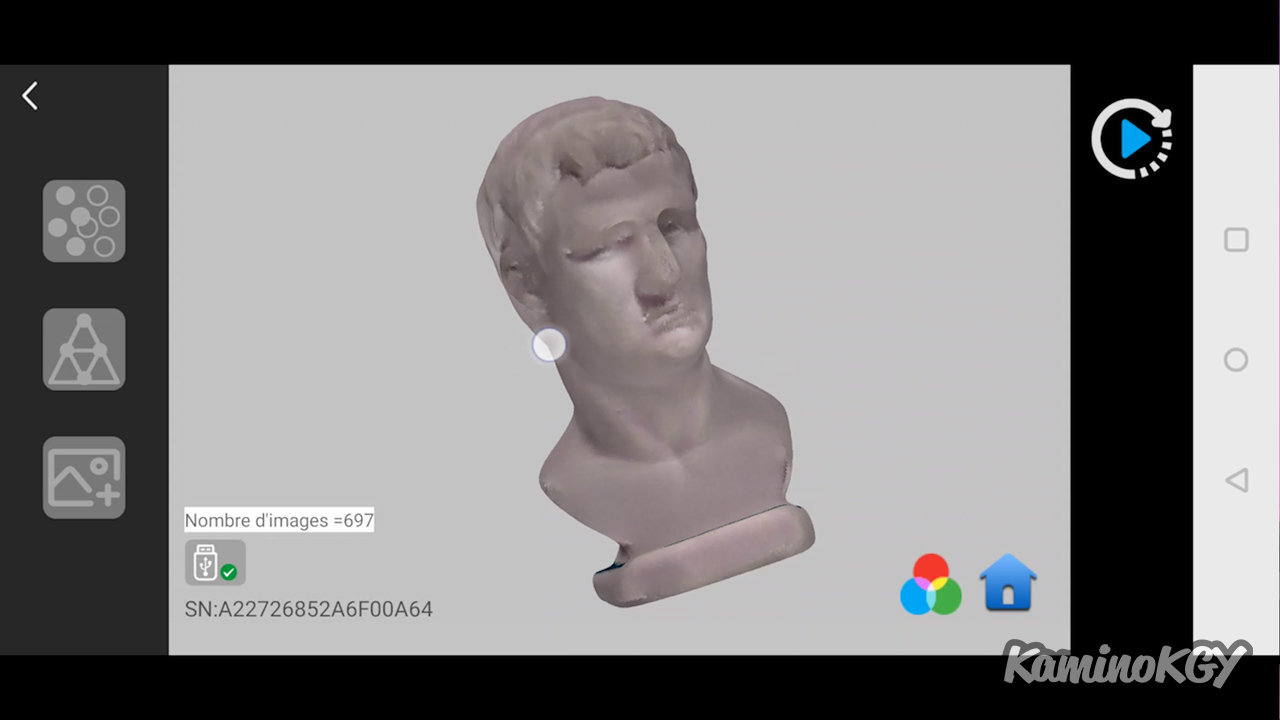
Si on part sur le scan du buste de test. On appuie sur le bouton Play pour commencer le scan, on attend d’avoir fait le tour de l’objet. On appuie sur le bouton Pause le temps de changer son orientation et on appuie de nouveau sur le bouton Play. Une fois qu’on a fait le tour, on fait Stop et Compléter. On appuie sur le premier bouton pour fusionner les points. Là, on commence déjà à avoir un modèle plus propre et lisible, même si ça ne reste que des points. On appuie sur le second bouton pour créer les faces du modèle. On peut afficher ou non la texture détectée par la caméra RGB. Puis on peut terminer par le mapping de la texture, mais là encore, ce n’est pas une opération que je fais souvent comme j’ai plus besoin de fichiers qui servent de base de travail pour faire d’autres choses. Comme on le voit ici, il y a régulièrement un décalage comme au niveau du nez ici. mais le modèle 3D en bleu est vraiment bien.
Scans de test & différents matériaux
Alors pour mes tests, ici, je n’ai pas traité de surfaces pour avoir de meilleurs résultats ou autres, je suis resté sur les objets de bases pour que vous puissiez mieux vous rendre compte des limites de base.
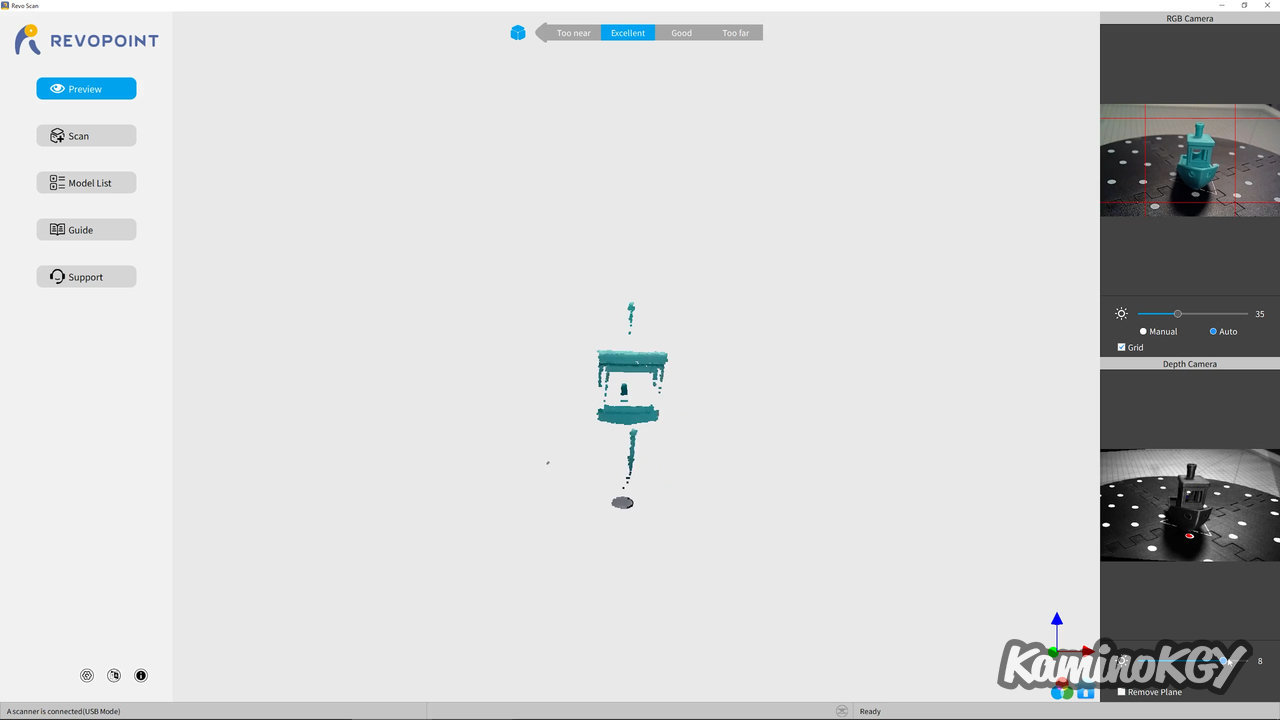
Si on fait quelques tests avec des objets assez différents, on peut commencer par ce Benchy vert. On peut déjà voir un décalage dans les couleurs issues de la caméra RGB, puisqu’il ressort plus turquoise. De plus, c’est un filament assez brillant donc on a du mal à avoir une bonne détection.
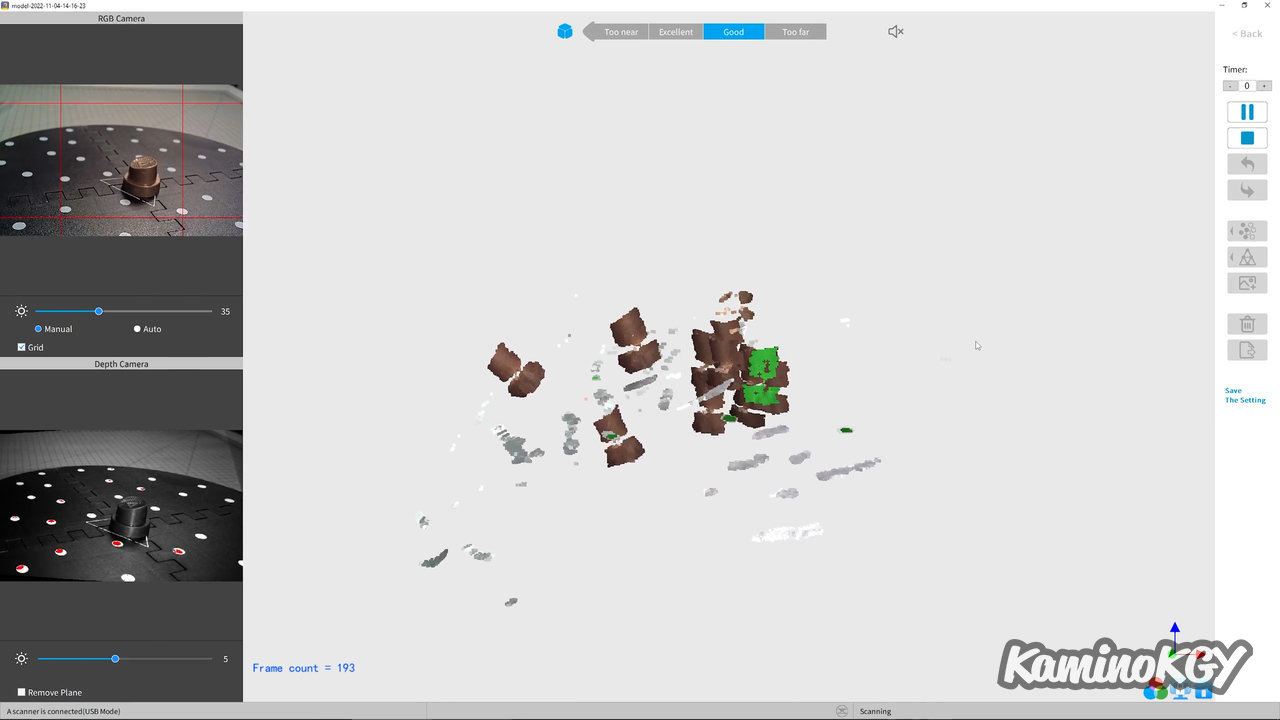
Sur ce bouchon de bombe de peinture, la preview semble bien passer, mais au scan, il perd évidemment assez vite ces repères puisqu’il n’a pas de texture à laquelle se rattacher et il est brillant en plus. Enfin pour ne pas aider, c’est un objet vraiment petit.
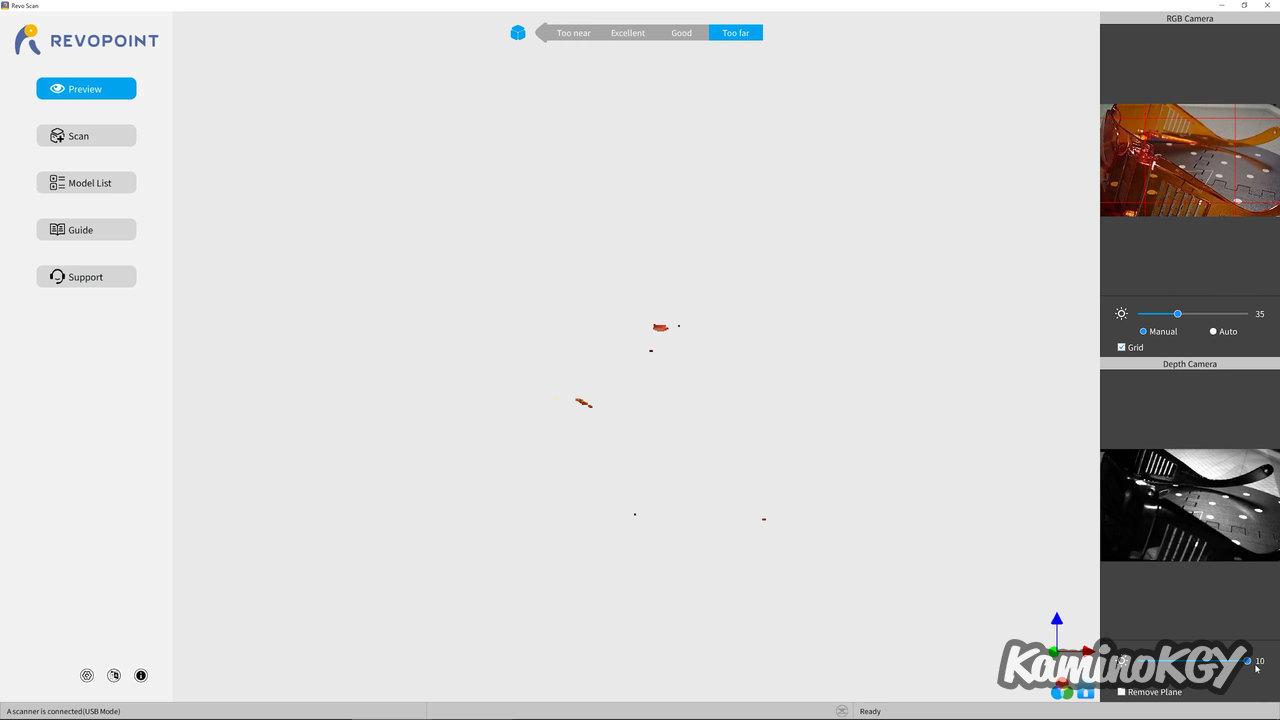
Ensuite, pour les lunettes de la Ortur, elles sont transparentes et donc ici invisibles pour le scanner.
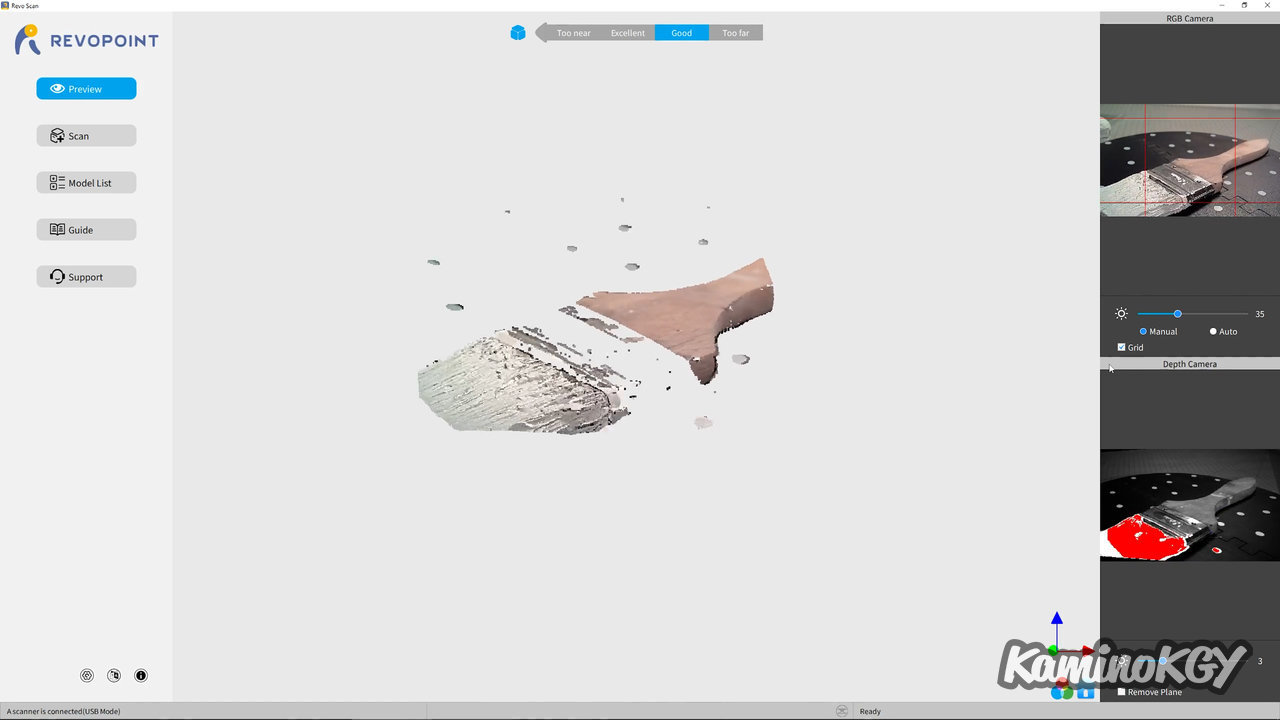
Sur ce pinceau, on voit bien que les poils avec la peinture sèche et le manche ressort bien parce qu’ils sont mats, mais le brillant métallique n’est pas capté par le scanner.
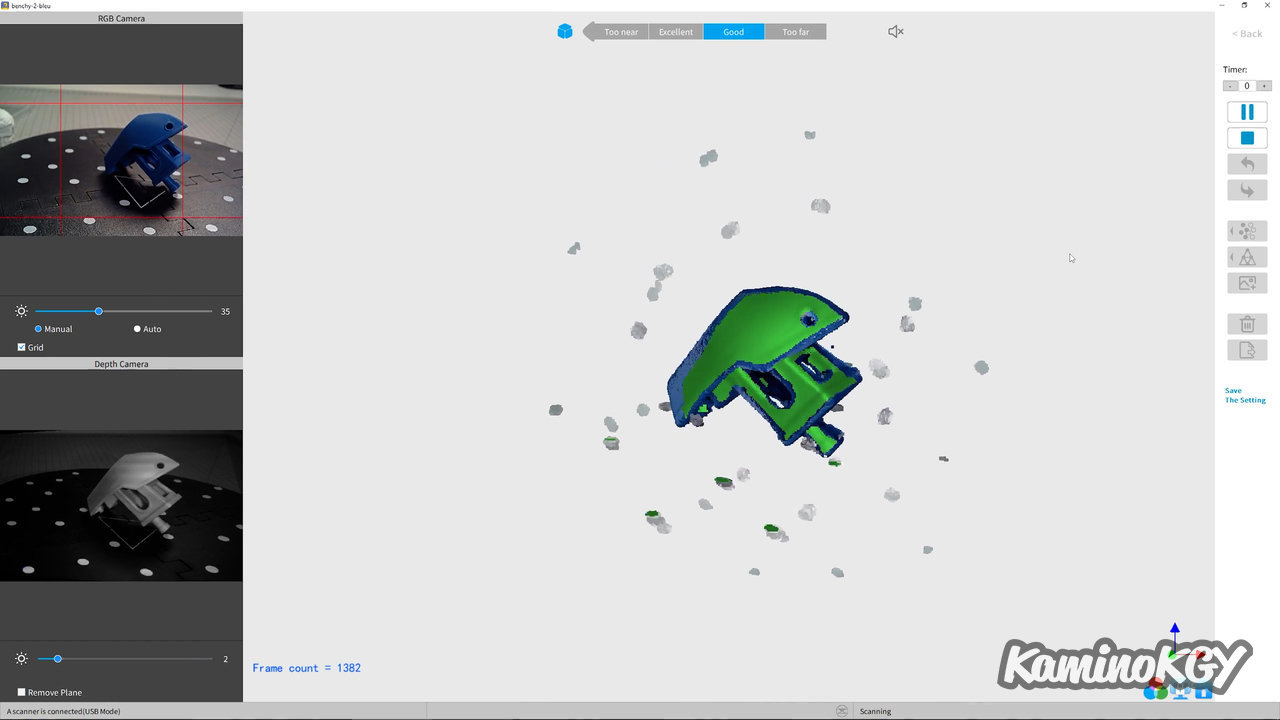
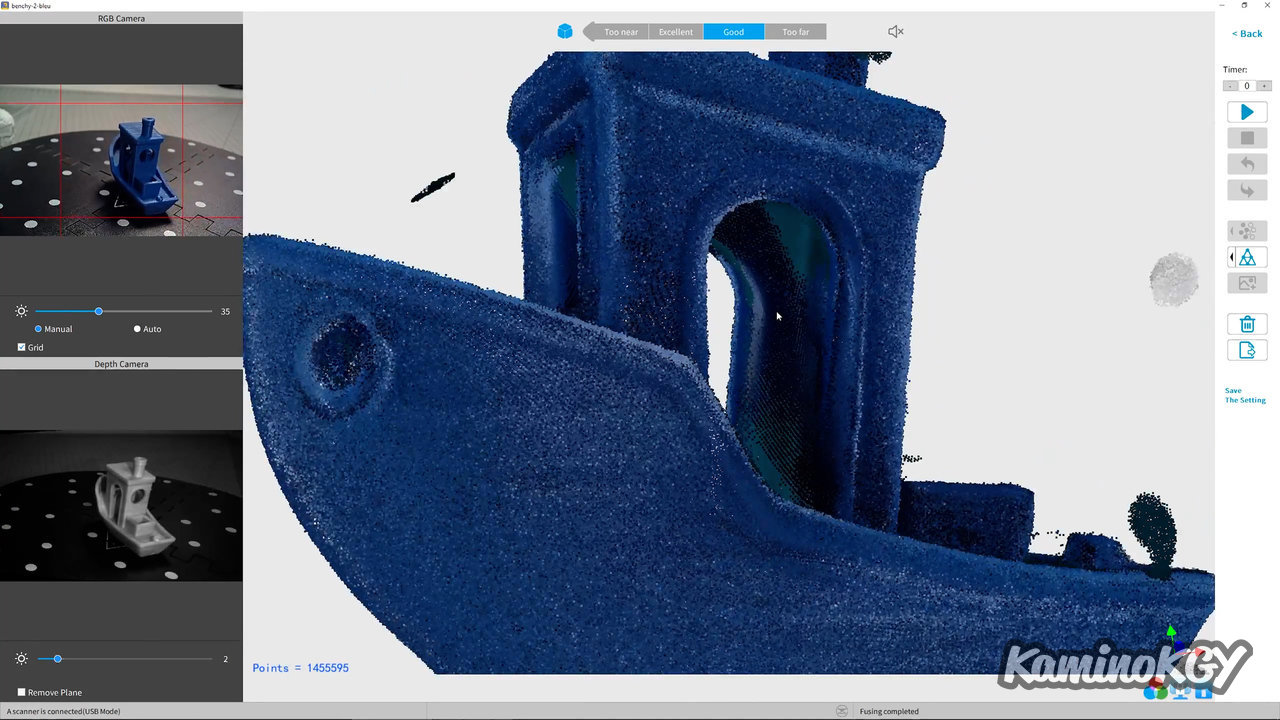
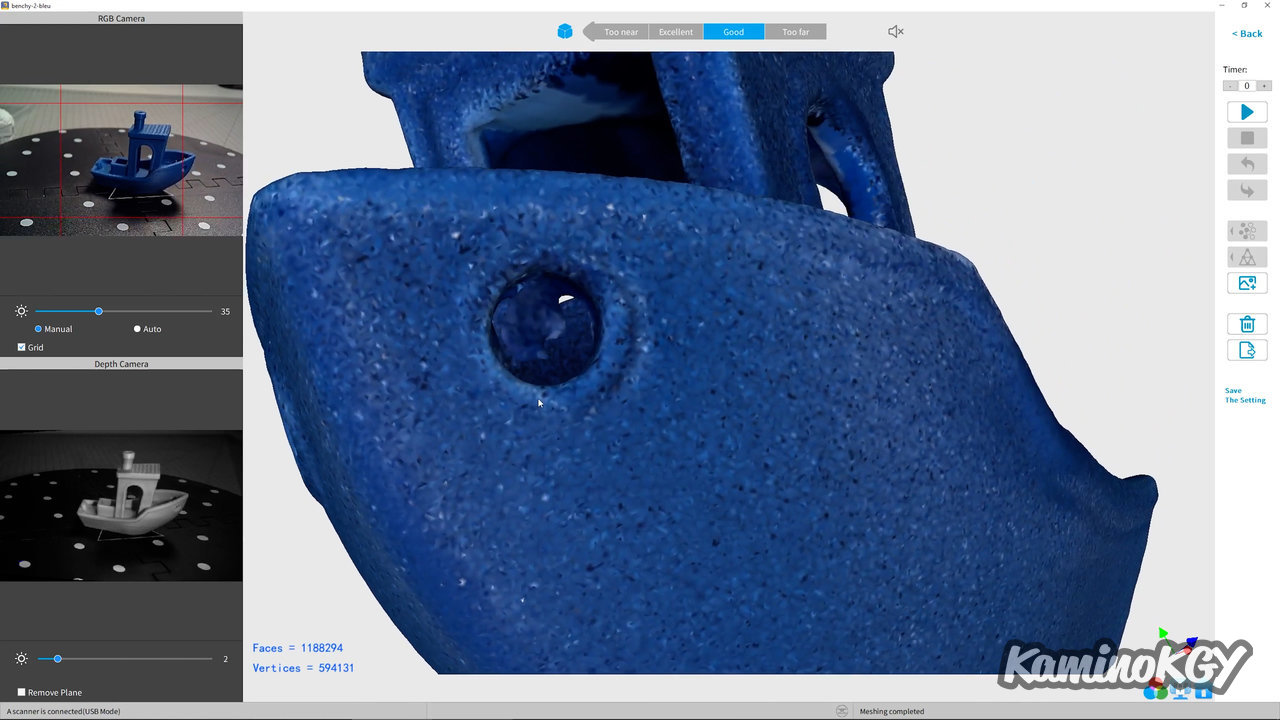
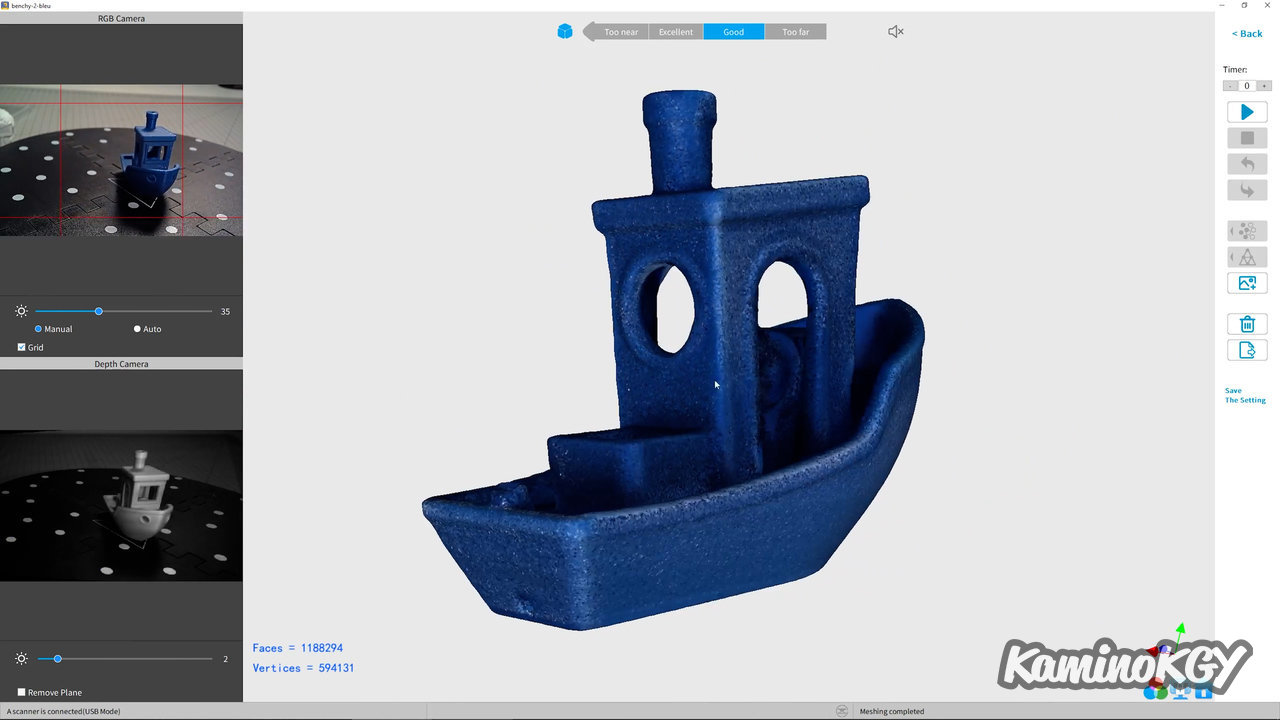
Sur ce Benchy imprimé avec le filament de test bleu foncé, est assez mat et est donc bien capté par le scanner 3D. Le tracking était souvent perdu au début, mais en testant plusieurs orientations, on finit par s’en sortir et avoir un modèle complet. Le nuage de points obtenu est propre, à ce stade, on voit toujours les pastilles du plateau. Une fois le nuage fusionné et les faces générées, on a un modèle proche de la réalité. Le résultat est vraiment satisfaisant.
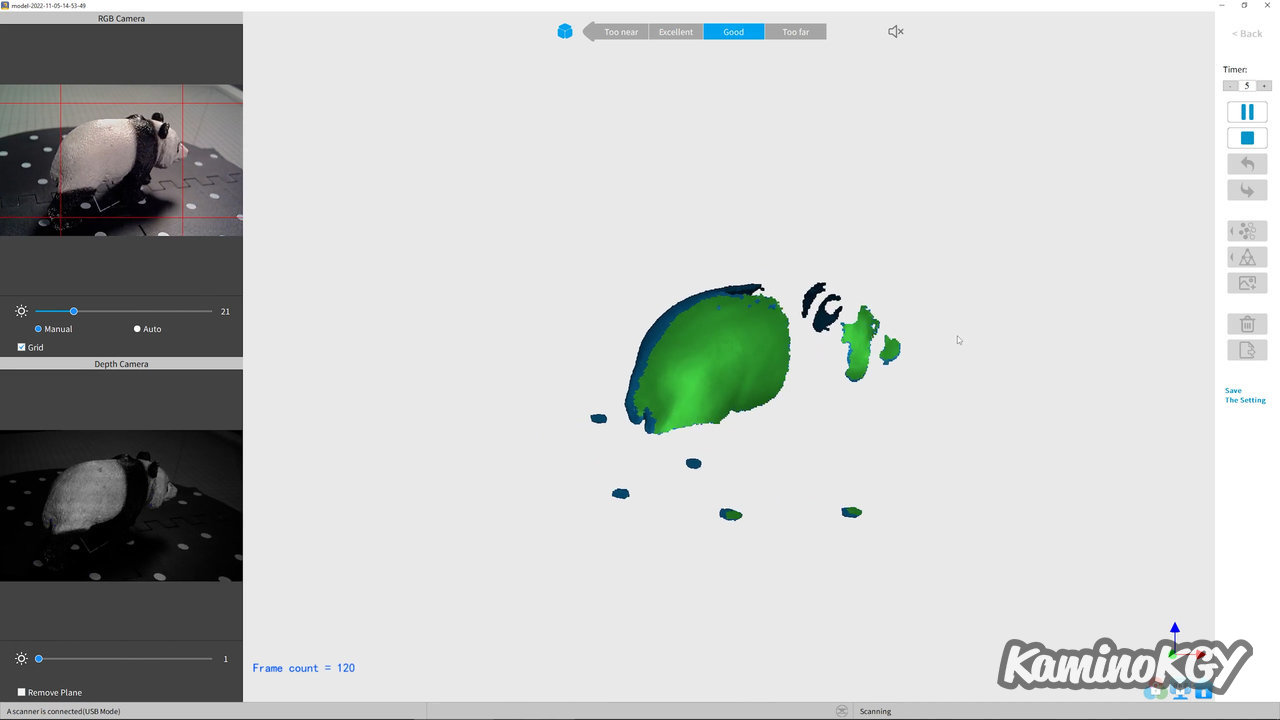
Le scan du panda est plus compliqué en l’état parce qu’on a du blanc et du noir à la fois. La bande de noir sera difficile à obtenir.
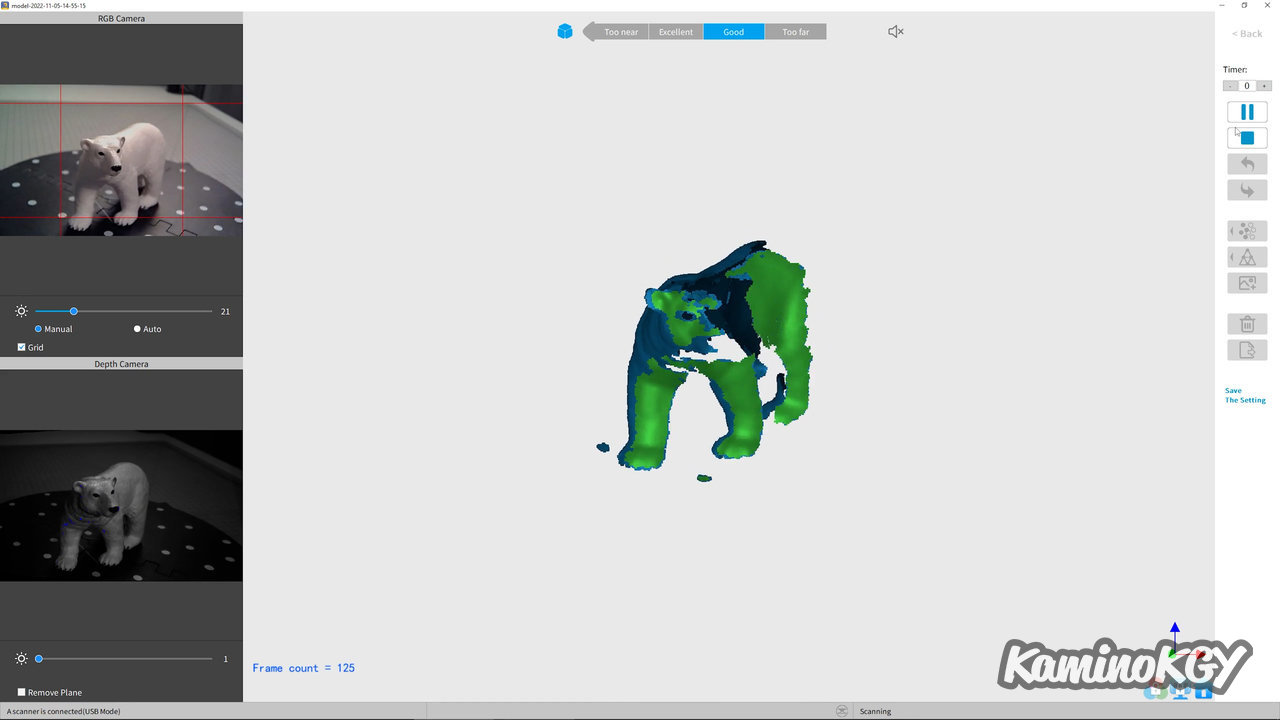
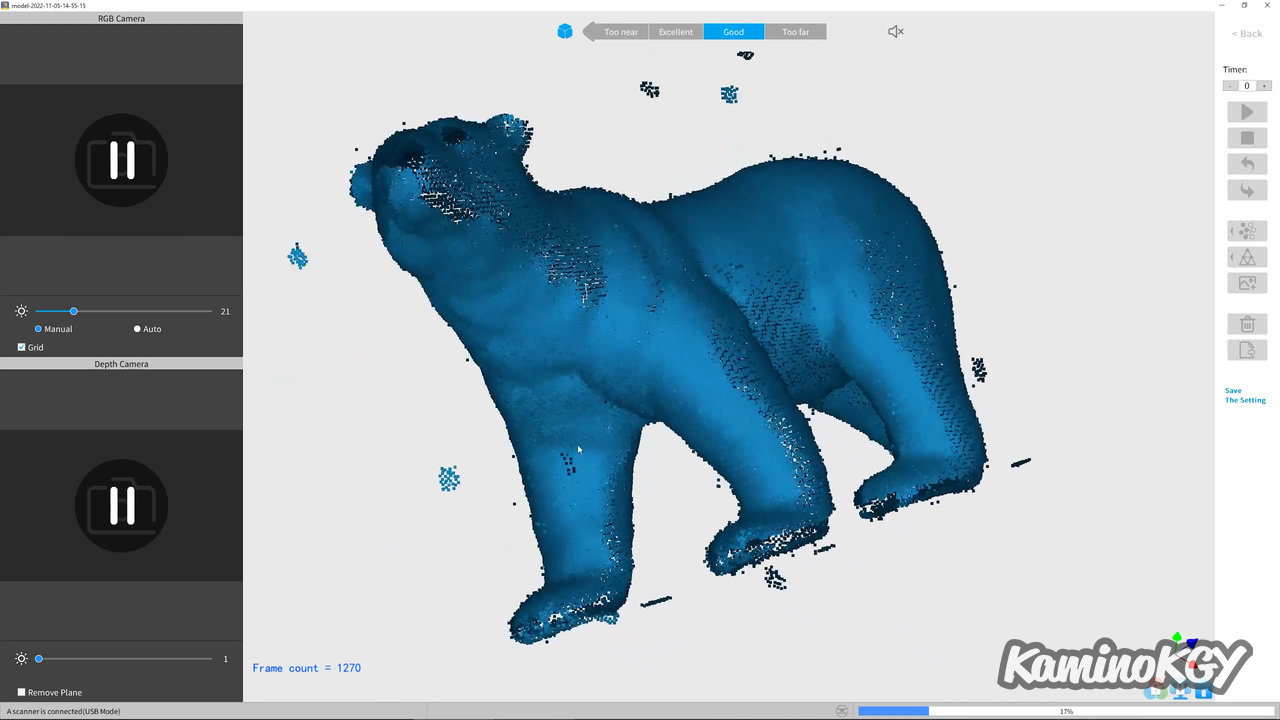
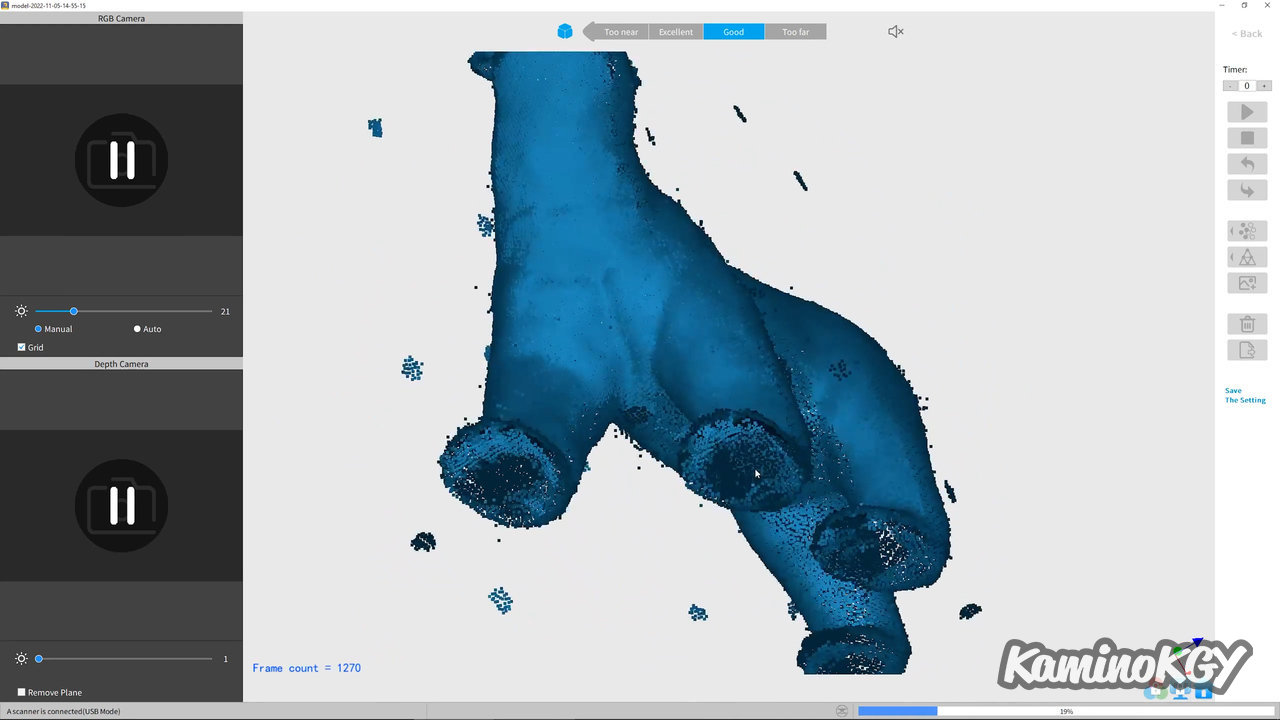
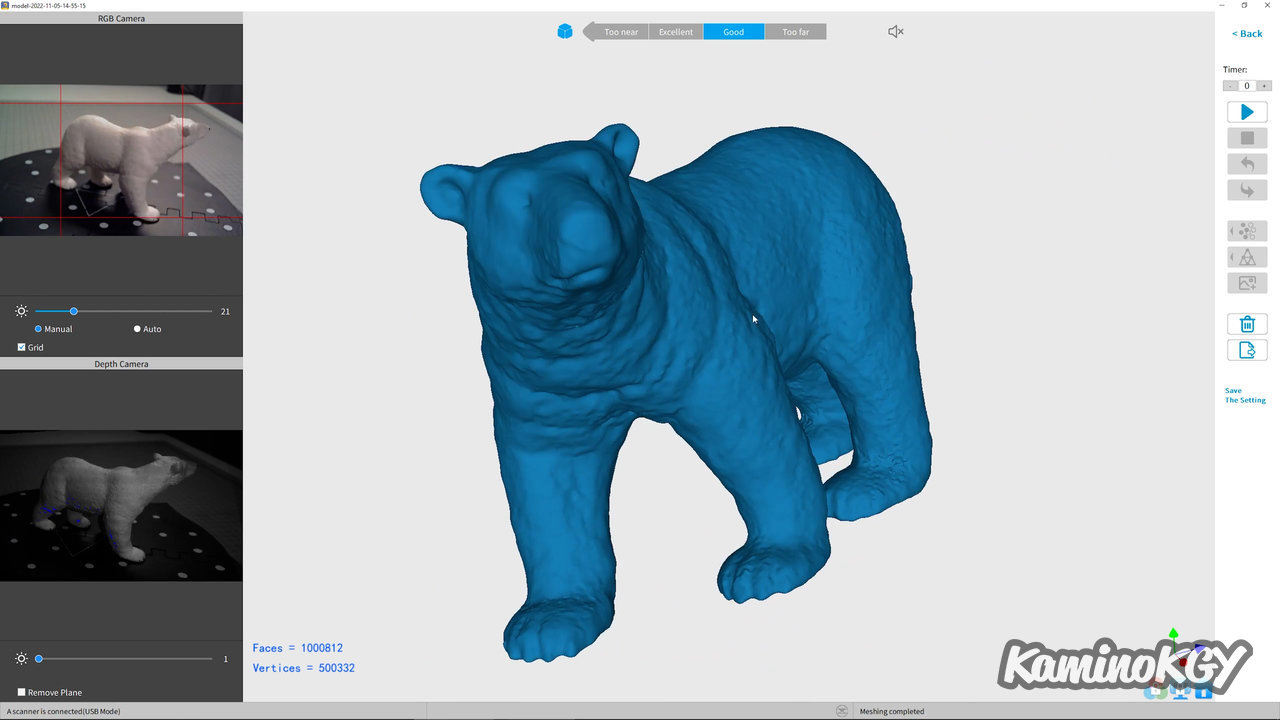
Sur l’ours polaire par contre, on aura moins de mal, parce qu’on a peu de zones noires avec les yeux et le dessous des pattes. Elles pourront être facilement refermées à la génération des faces parce qu’elles sont assez planes également. Le résultat obtenu est proche de la réalité.
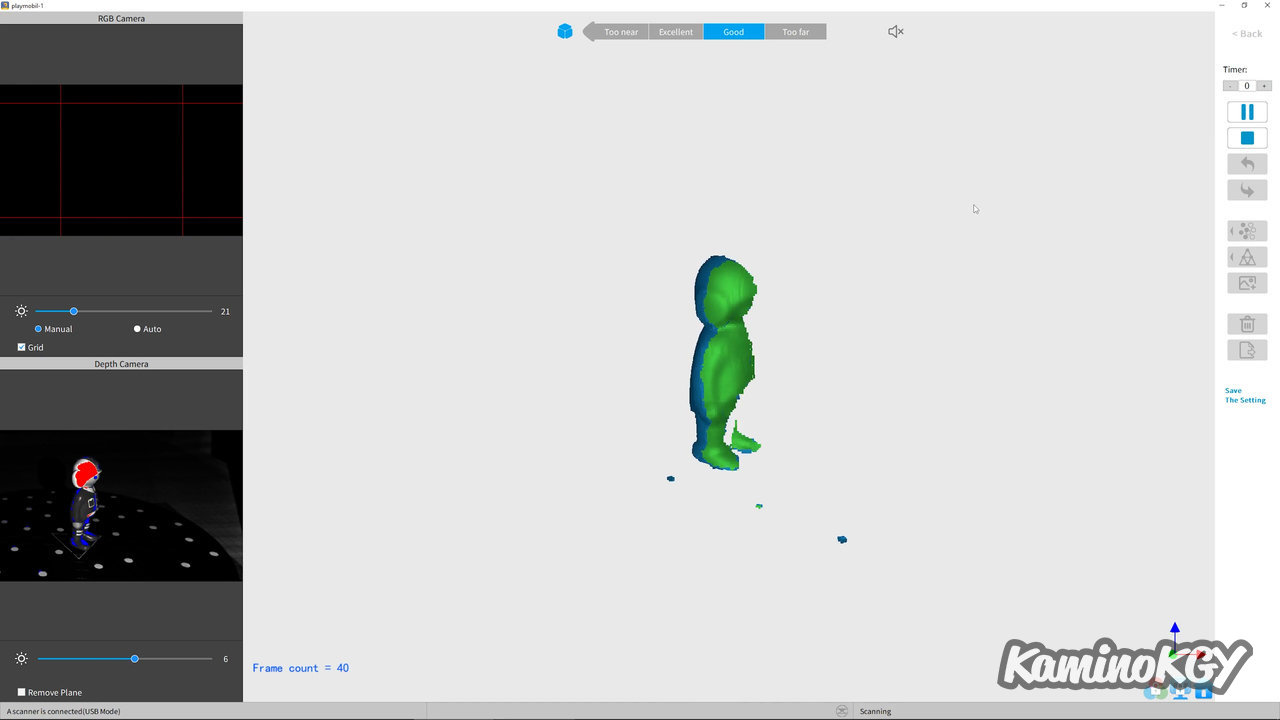
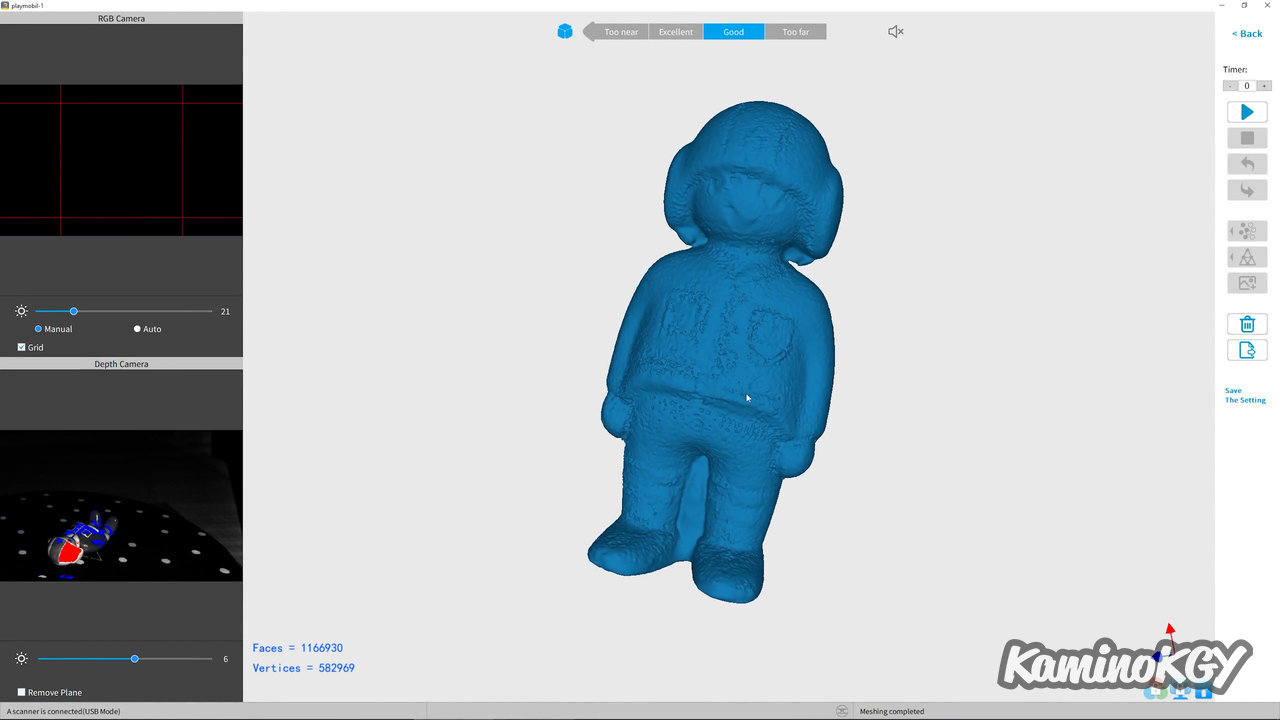
Sur ce personnage qui est très brillant, j’ai réussi à le scanner, mais en éteignant les lumières et en ne gardant que la lumière qui vient du projecteur à puissance moyenne, parce que là on a des habits de couleurs foncées et un casque et visage plutôt clairs. Le modèle obtenu est assez bruité, mais, ça peut servir de bonne base pour le lisser et refaire quelques détails.
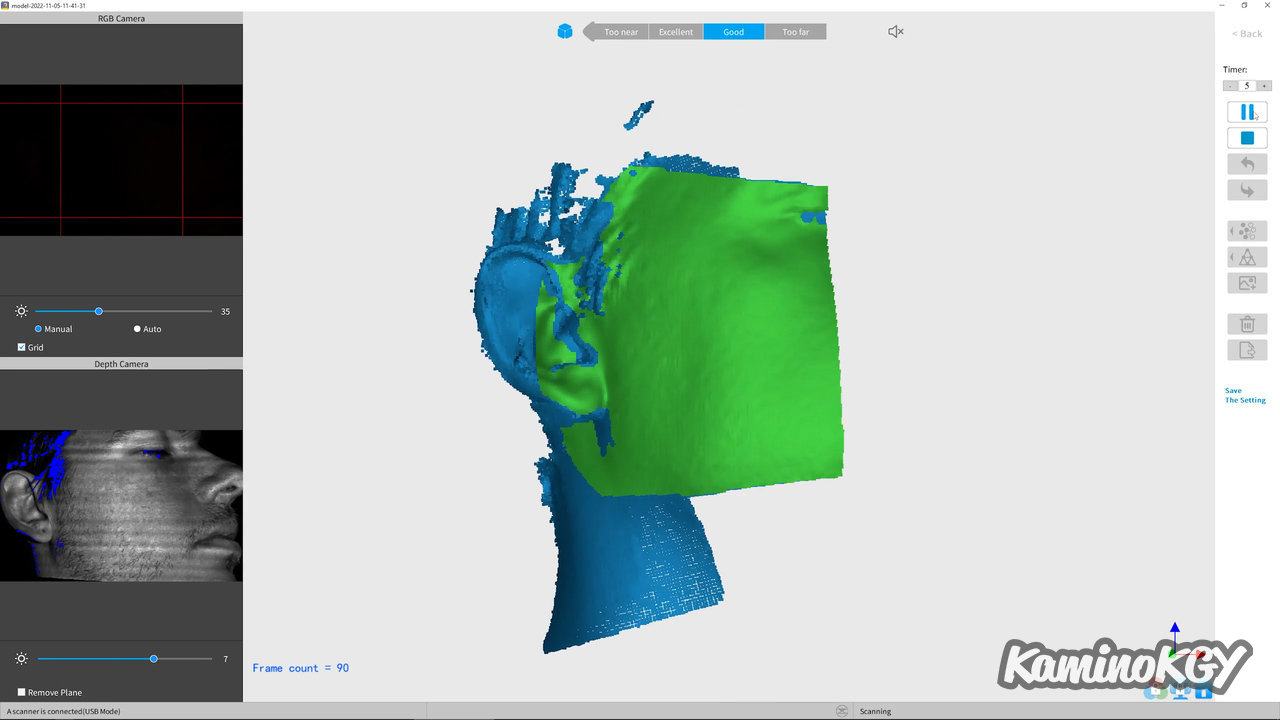
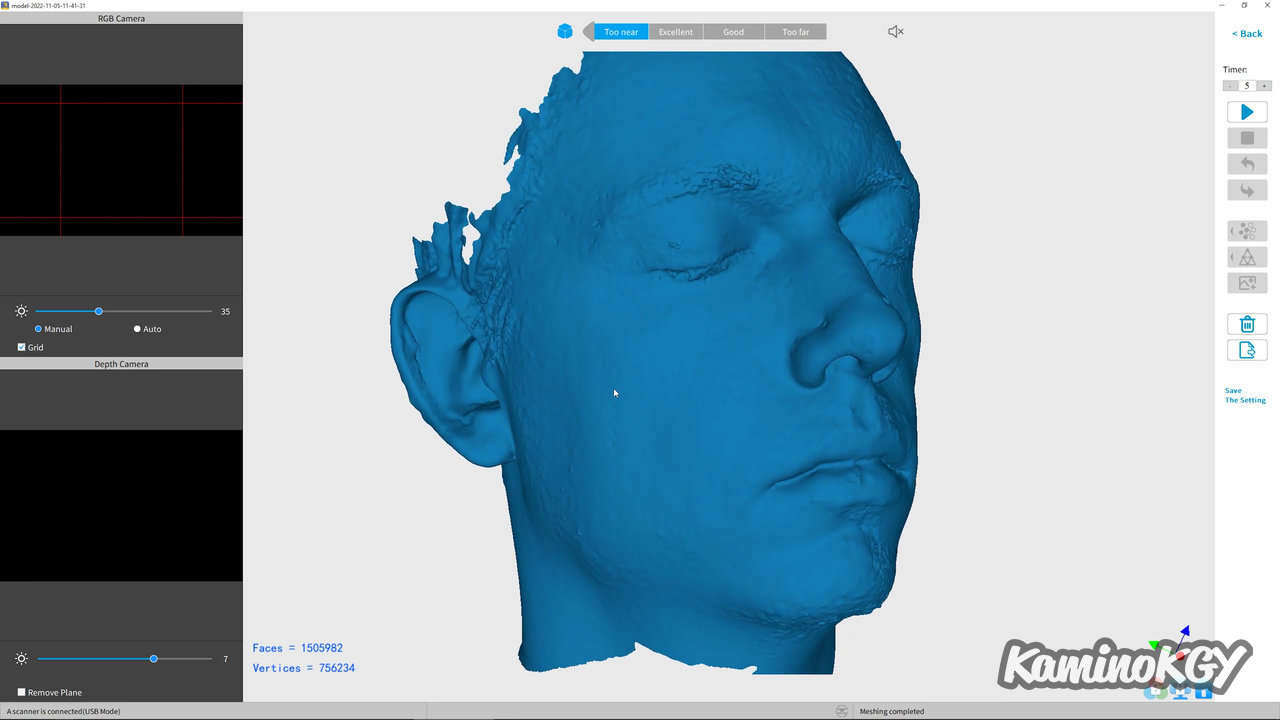
J’ai ensuite voulu scanner mon visage, mais c’est assez compliqué tout seul. Parce que comme la lumière bleue est assez violente, il faut fermer les yeux, sauf qu’à partir de là, on ne voit pas où on passe, ce qui peut manquer, gérer l’orientation du scanner et sa distance. Là où j’ai eu de bons résultats, c’est en éteignant la lumière et en essayant de faire un balayage en évitant de repasser plusieurs fois au même endroit. Parce que de manière générale, ça semble rajouter du détails avec de la texture, mais je pense que c’est plus du bruit qu’autre chose.
Bilan
C’est vraiment sympa à utiliser, même s’il y a un petit temps d’apprentissage pour savoir ce qu’on peut ou non scanner directement, et s’il n’y a pas besoin d'un traitement de surface en amont. Comme on a pu le voir avec des surfaces transparentes, réfléchissantes, ou encore les couleurs très foncées ou à la fois avec des couleurs claires et foncées, c’est souvent plus difficile. Mais quand on a de bonnes conditions pour le scan, ou bien préparé son modèle, le résultat est vraiment propre. Et il ne faudra pas hésiter à jouer sur les paramètres de puissance du projecteur, précision de fusion des points et la génération des faces. En plus, le scanner est vraiment compact et utilisable facilement de manière nomade.
Salut salut !